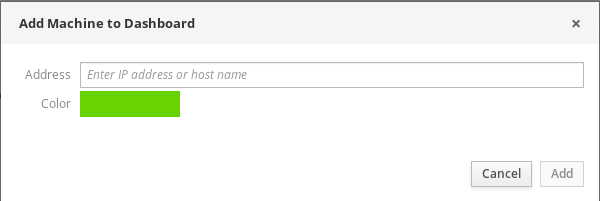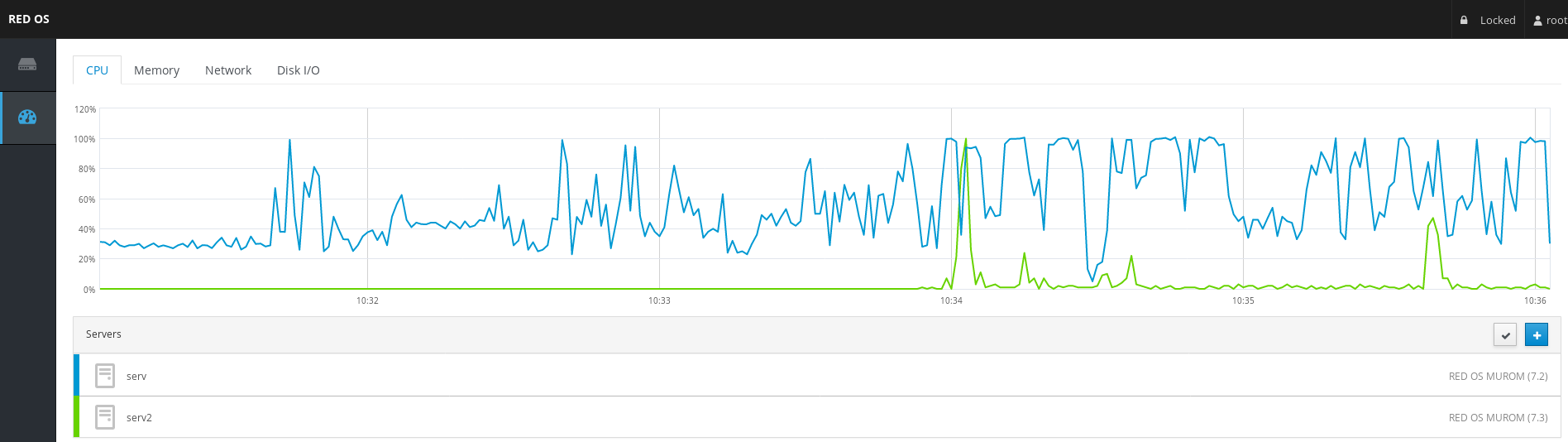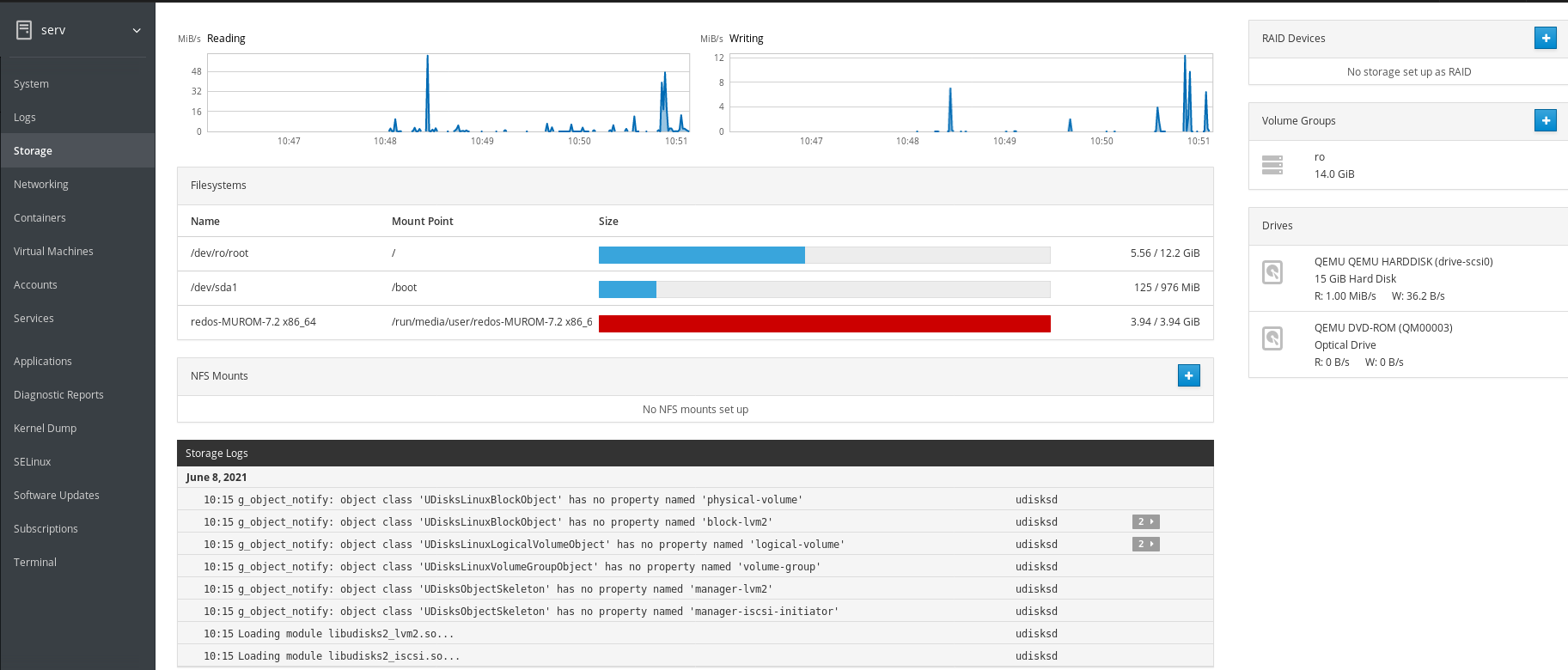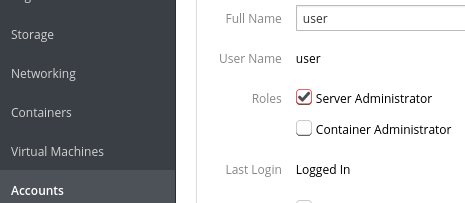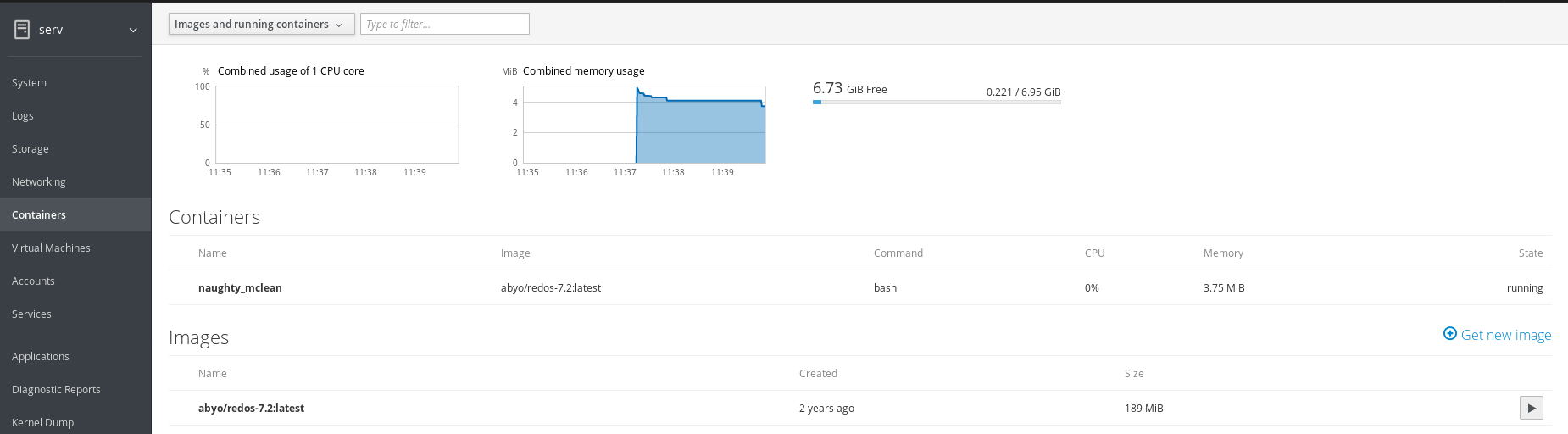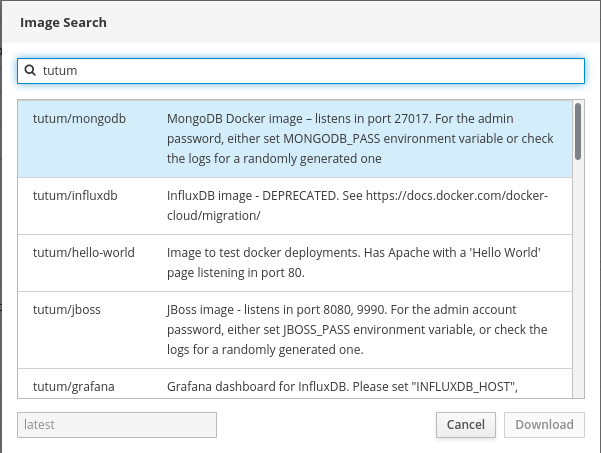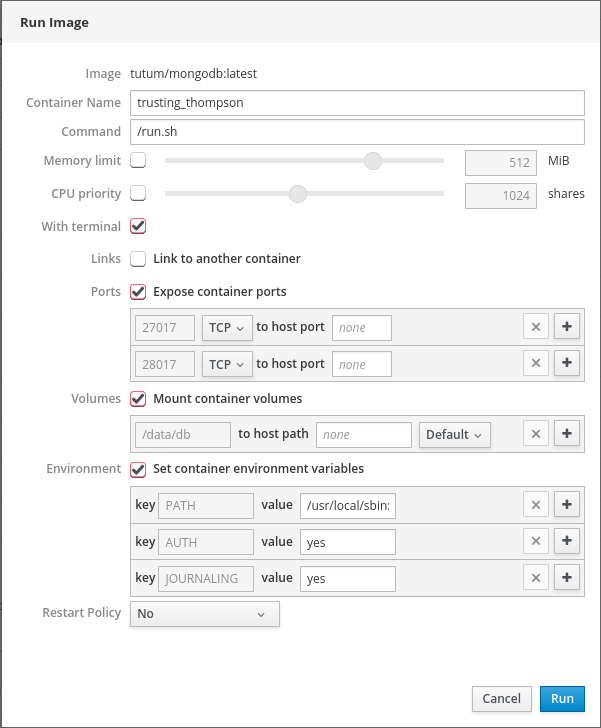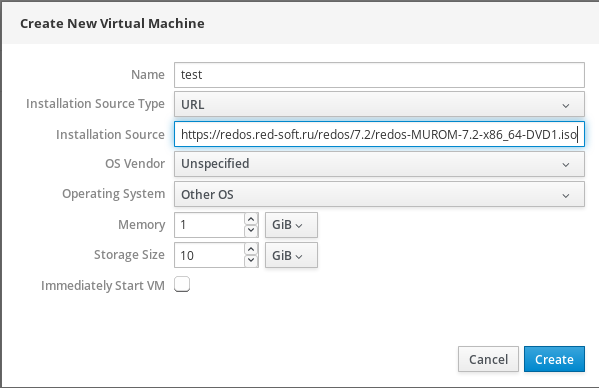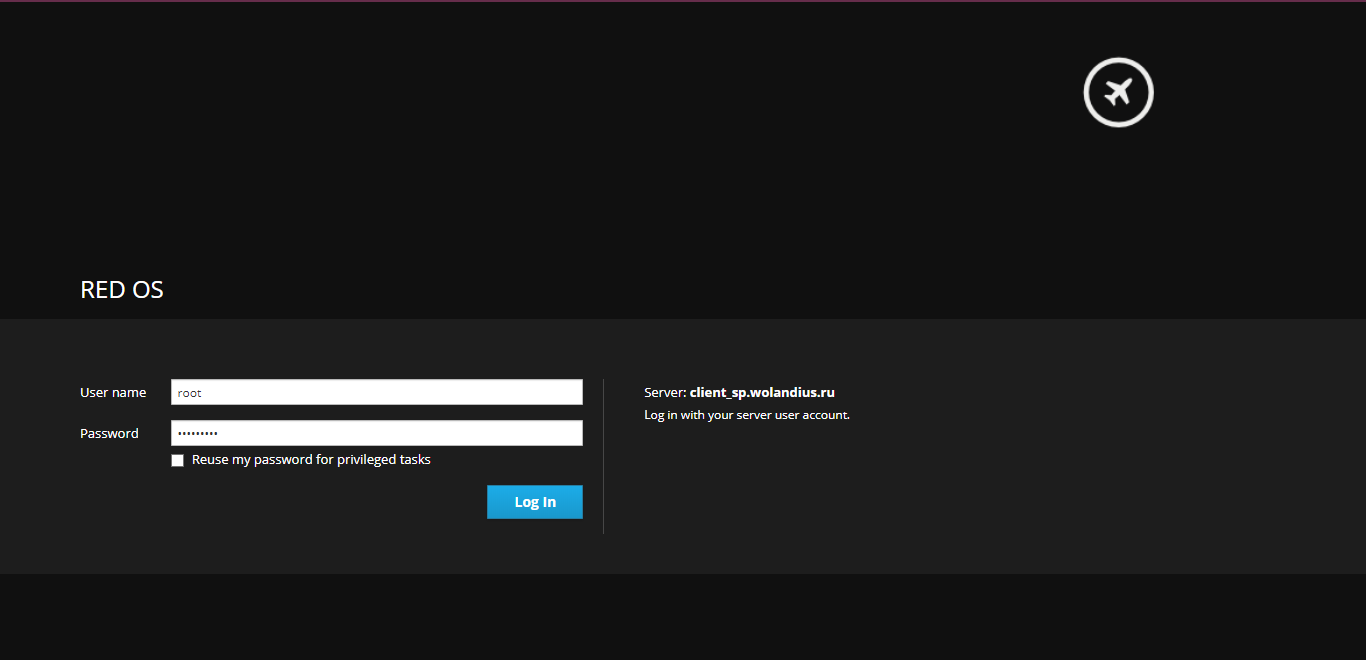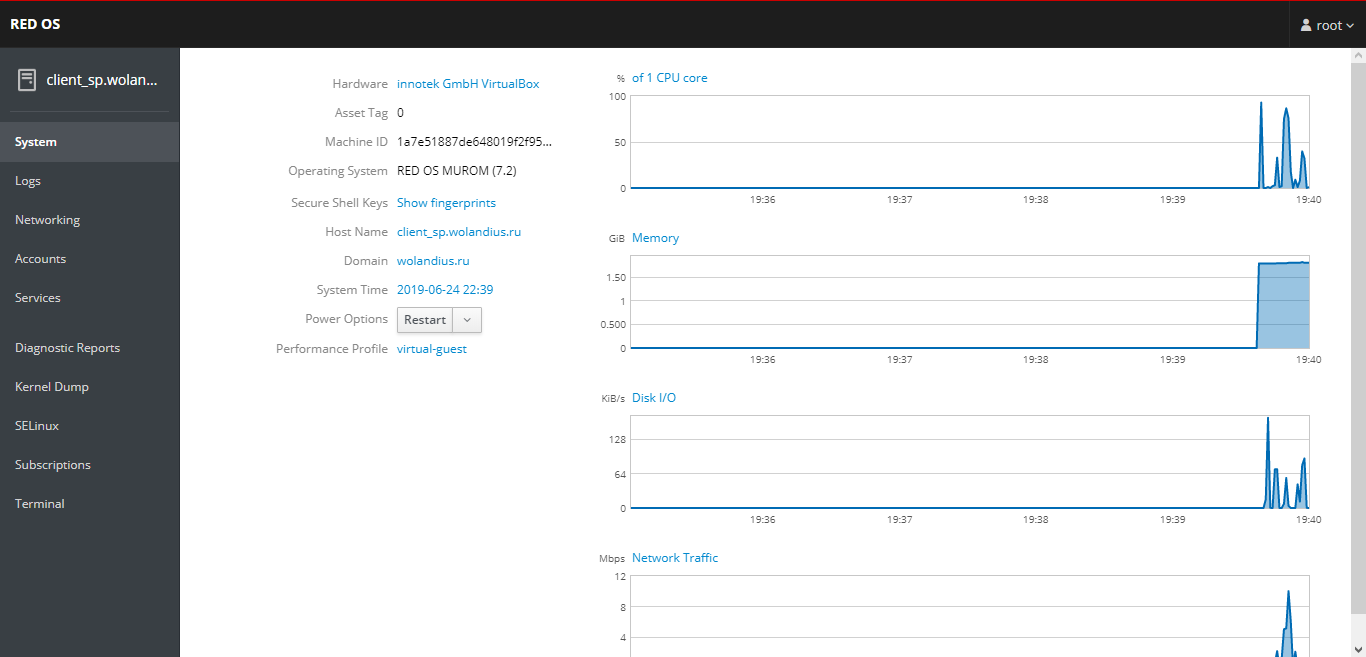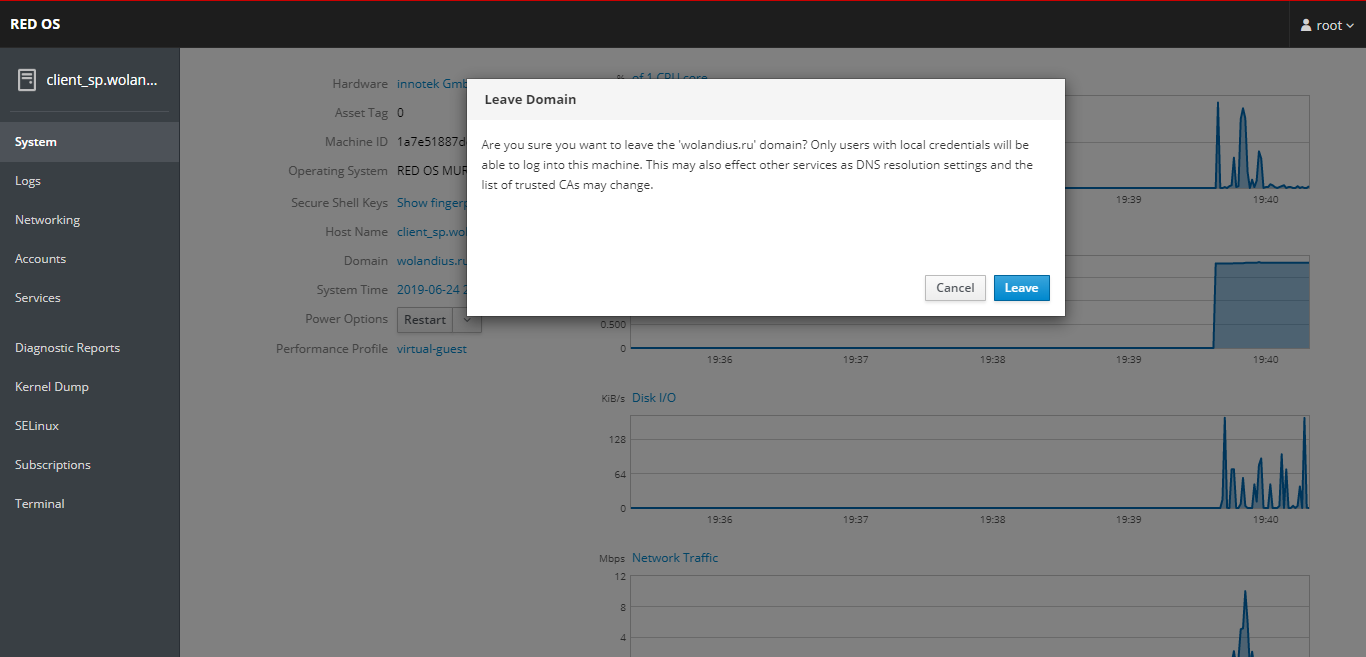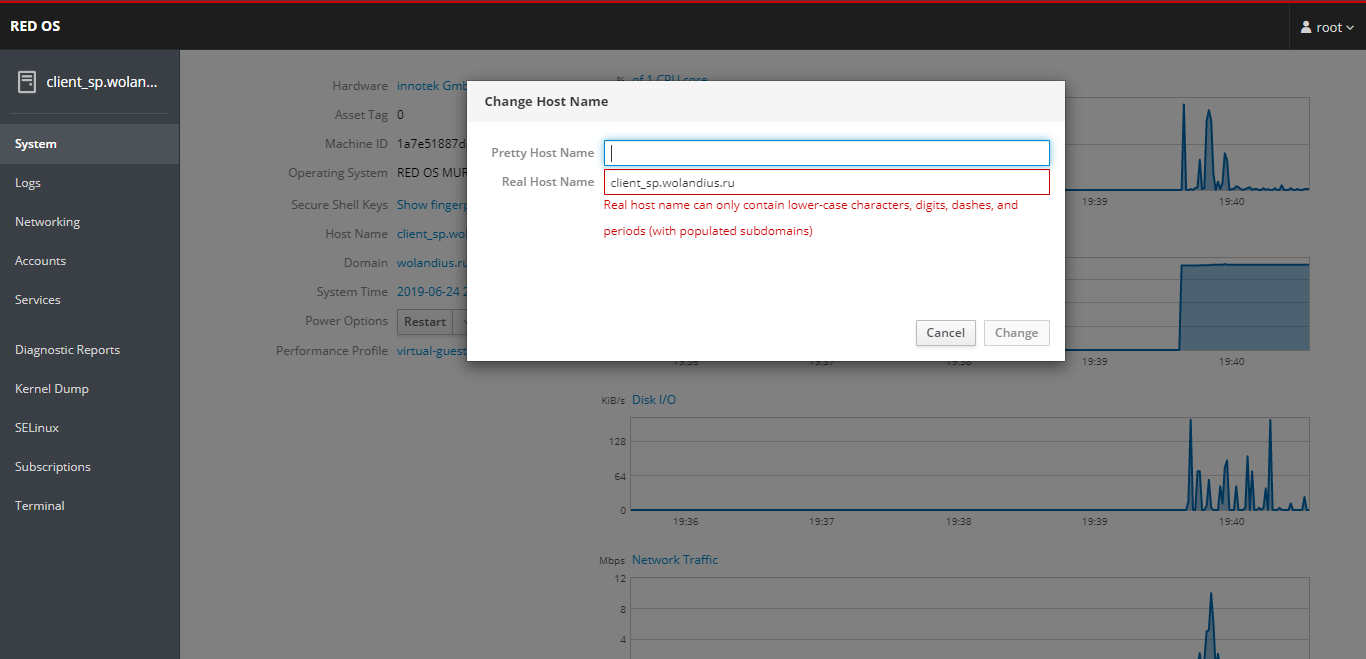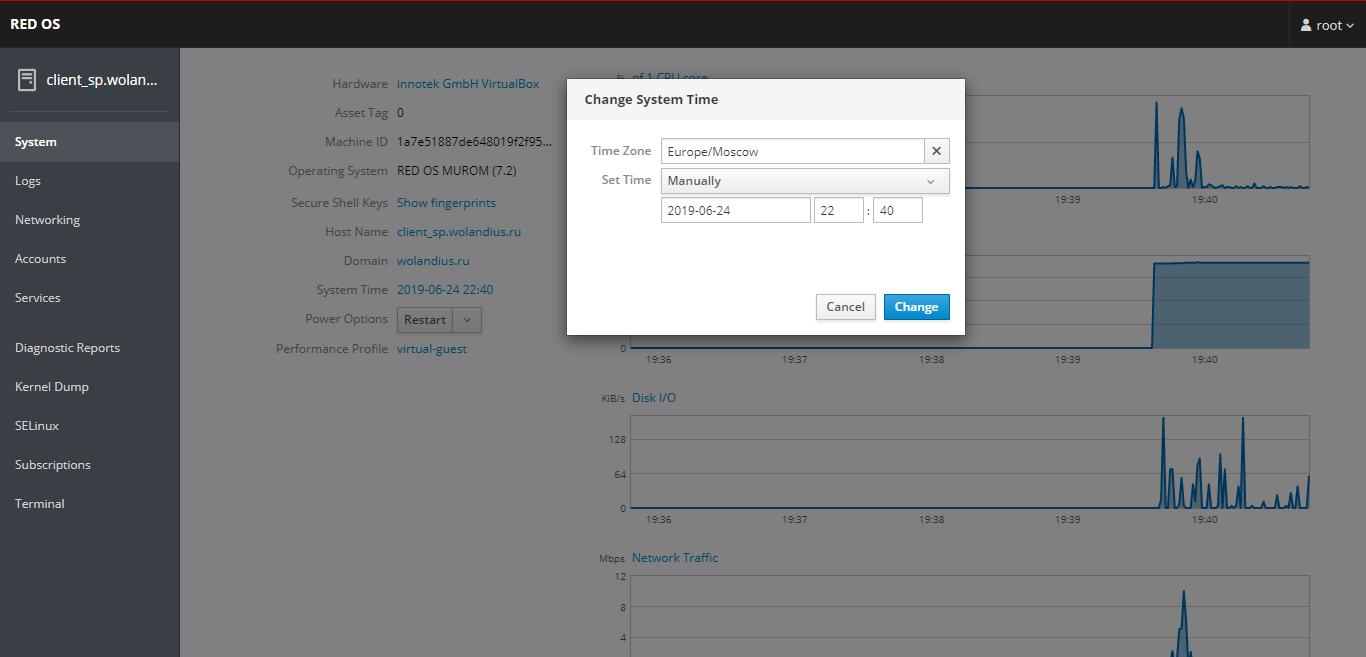Cockpit - веб-интерфейс для удаленного администрирования
Cockpit — простой в использовании, но мощный удаленный менеджер для серверов GNU/Linux, это интерактивный пользовательский интерфейс администрирования сервера, который предлагает LIVE-сеанс Linux через веб-браузер.
Чтобы установить и включить Cockpit используйте следующие команды в терминале с правами root:
dnf install cockpit
systemctl enable cockpit.socket
systemctl start cockpit.socketДополнительные модули
Cockpit может быть дополнен существующими модулями, которые расширяют функционал утилиты.
dnf install cockpit-machines cockpit-storagedПримечание!
В РЕД ОС пакет cockpit-docker устанавливается вручную.
Ссылка на установку пакета - https://getcockpit.com/documentation/reference/docker.
Для появления установленных модулей перезапустите Cockpit командой:
systemctl restart cockpit.socketСockpit-dashboard
Модуль cockpit-dashboard позволяет управлять множеством компьютеров или серверов из одной сессии. Для этого выберите в левой панели вариант Dashboard.
В блоке «Servers» выберите пункт «Add Server», в появившемся окне нужно указать IP-адрес или имя хоста подключаемого ПК и цвет, которым он будет обозначаться:
В списке появится подключённый ПК, которым можно управлять с помощью Cockpit:
Сockpit-storaged
Модуль cockpit-storaged позволяет управлять системными хранилищами данных, включая создание и форматирование разделов и управление LVM-томами. Для управления перейдите в «Storage» на левой панели. Данный раздел состоит из блоков. В верхних блоках отображается график производительности операций чтения (Read) и записи (Write) для выбранного устройства.
В блоке Filesystems показаны смонтированные файловые системы.
В блоке NFS Mounts показаны смонтированные NFS-соединения.
В блоке Storage Logs показаны соответствующие журналы, относящиеся к устройствам хранения в системе. Это может быть особенно полезно, когда диск начинает выходить из строя.
Блок Drives показывает все подключенные в данный момент физические устройства в системе, смонтированные или нет. Чтобы создать новую таблицу разделов, нажмите на диск, затем нажмите Create Partition Table. Чтобы создать разделы, нажмите на диск, затем нажмите Create Partition.
В блоке Volume Groups отображаются блоки томов, DM RAID и группы VDO. Чтобы создать логический том, выберите Volume Group и нажмите Create New Logical Volume.
Сockpit-dockers
Для работы с контейнерами на сервере для cockpit существует отдельный модуль cockpit-dockers.
Примечание!
Для запуска «Containers» от обычного пользователя у него должна быть установлена роль «Server Administrator» или «Container Administrator».
Перейдя в раздел «Containers» на левой панели, вы попадёте в консоль управления Docker, где можно запустить сервер, получить новые образы, добавить новые контейнеры, управлять ресурсами и экземплярами.
Для добавления образов перейдите на вкладку «Get new image» и с помощью поиска выберите необходимый образ:
Для запуска контейнера нажмите на иконку запуска, которая находится напротив него. Откроется диалоговое окно «Запуск образа» для настройки выделения ресурсов контейнера и назначения портов, после применения необходимых параметров нажмите «Run».
Запущенные контейнеры и используемые ресурсы находятся на верхней панели «Containers»:
Сockpit-machines
С помощью модуля cockpit-machines вы можете управлять виртуальными машинами, используя libvirt (для работоспособности пакет нужно установить).
Этот плагин позволяет пользователям создавать, удалять или обновлять пулы хранения и сети, изменять виртуальные машины и получать доступ к консоли просмотра.
Для создания виртуальной машины перейдите в пункт «Virtual Machines» и нажмите «Create New VM».
Поле «Installation Type» позволяет выбрать вариант инсталляции дистрибутива Linux: из интернет, используя локальный носитель, например ISO, или используя PXE для загрузки виртуальной машины. Чтобы эти возможности можно было использовать, должны быть соответственно доступны сеть и устройства хранения данных.
После создания соответствующая виртуальная машина появляется в списке и её можно установить:
Предоставление доступа
Доступ к серверу осуществляется в браузере:
https://ip-adress:9090/ или https://server.domain.com:9090/
После входа в систему вам будет представлена сводка вашей системной информации и графики производительности для CPU, Memory, Disk I/O и информация о сетевом трафике.
Присутствует возможность вывести сервер из домена:
Присутствует возможность поменять имя хоста сервера:
Присутствует возможность поменять время сервера: