Как оформить и наполнить сообщество Сферум
Информация об образовательной организации
- После входа в сообщество школы нажмите на кнопку «Редактировать» на главной странице и заполните форму об образовательной организации. Затем нажмите на кнопку «Сохранить».

2. Установите аватар для сообщества вашей организации. Для этого нажмите на изображение фотоаппарата и выберите картинку, выделите часть снимка, которая будет отображаться на главной странице школы, и нажмите на кнопку «Сохранить».
3. Рекомендуем в начале описания указать самые важные данные — потому что на главной странице образовательной организации видно только часть сведений. Нажмите «Развернуть», чтобы увидеть полную информацию.
4. Укажите публичный номер телефона — например, номер приёмной. Вы можете вернуться в этот раздел в любой момент и отредактировать информацию.
Документы школы
Это раздел, куда вы можете загрузить документы, видео, презентации и другие методические материалы, которые будут нужны для преподавания и учёбы. Коллеги смогут в любой момент посмотреть нужную информацию и сохранить её из раздела к себе в документы.
Как добавить документы
1. Нажмите на название школы в выпадающем меню в правом верхнем углу, если школ несколько. Если школа одна, она выбрана по умолчанию.
2. В меню выберите пункт «Документы».
3. Нажмите на кнопку «+», которая расположена в верхней части страницы.

4. Ознакомьтесь со списком ограничений по загрузке и нажмите на кнопку «Загрузить файл».
5. Выберите нужный документ на вашем устройстве и нажмите «Открыть».
6. Документ загрузится и будет доступен всем участникам вашего школьного сообщества.
Обратите внимание: чтобы разместить видеофайлы, используйте отдельный раздел «Видео» в меню слева. Загружать в него видео в браузерной версии можно аналогично файлам.
Как ещё можно использовать раздел «Документы»:
- Хранить образовательные материалы, формировать методическую базу и электронную библиотеку.
- Загружать расписания, приказы и другую важную для школы информацию.
Создание классов
- Войдите в свою школу и выберите пункт «Классы».

2. В открывшемся окне заполните информацию о классе.
- Обязательные поля: номер, учебный год.
- Необязательные поля: литера и название класса — например, физико-математический, химико-биологический и другие.
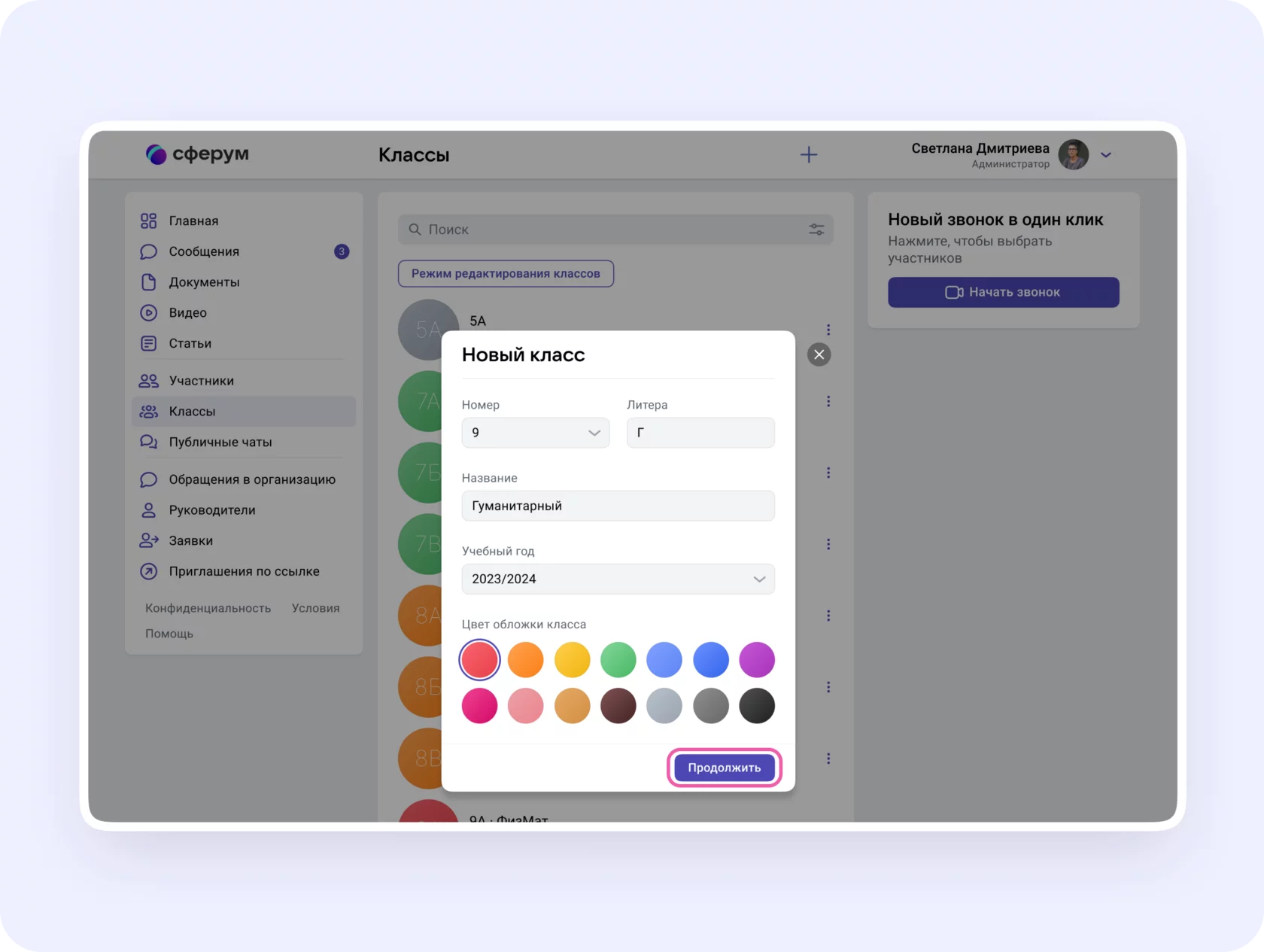
3. После добавления классов, которые соответствуют учебным, можно создать отдельное пространство для учителей — учительский класс. В нём сотрудники смогут обсуждать рабочие вопросы и обмениваться рабочими документами.
4. Также вы сможете создать ссылку-приглашение в учительский класс и прислать её всем коллегам сразу. При переходе по ней — в процессе верификации профиля — каждый учитель может присоединиться не только к учительскому классу, но и ко всем, где он ведёт занятия. Для этого надо будет нажать на кнопку «Добавить классы» и выбрать нужные из выпадающего списка.
Информацию о классе можно изменить в любой момент. Нажмите на три точки справа в списке классов и выберите «Редактировать».
Создание ссылок-приглашений и добавление учителей на платформу Сферум
Далее вам нужно создать специальные ссылки-приглашения, чтобы добавить учителей в классы.
- Войдите в школу и выберите пункт «Приглашения по ссылке» в меню. Затем нажмите «Создать ссылку».
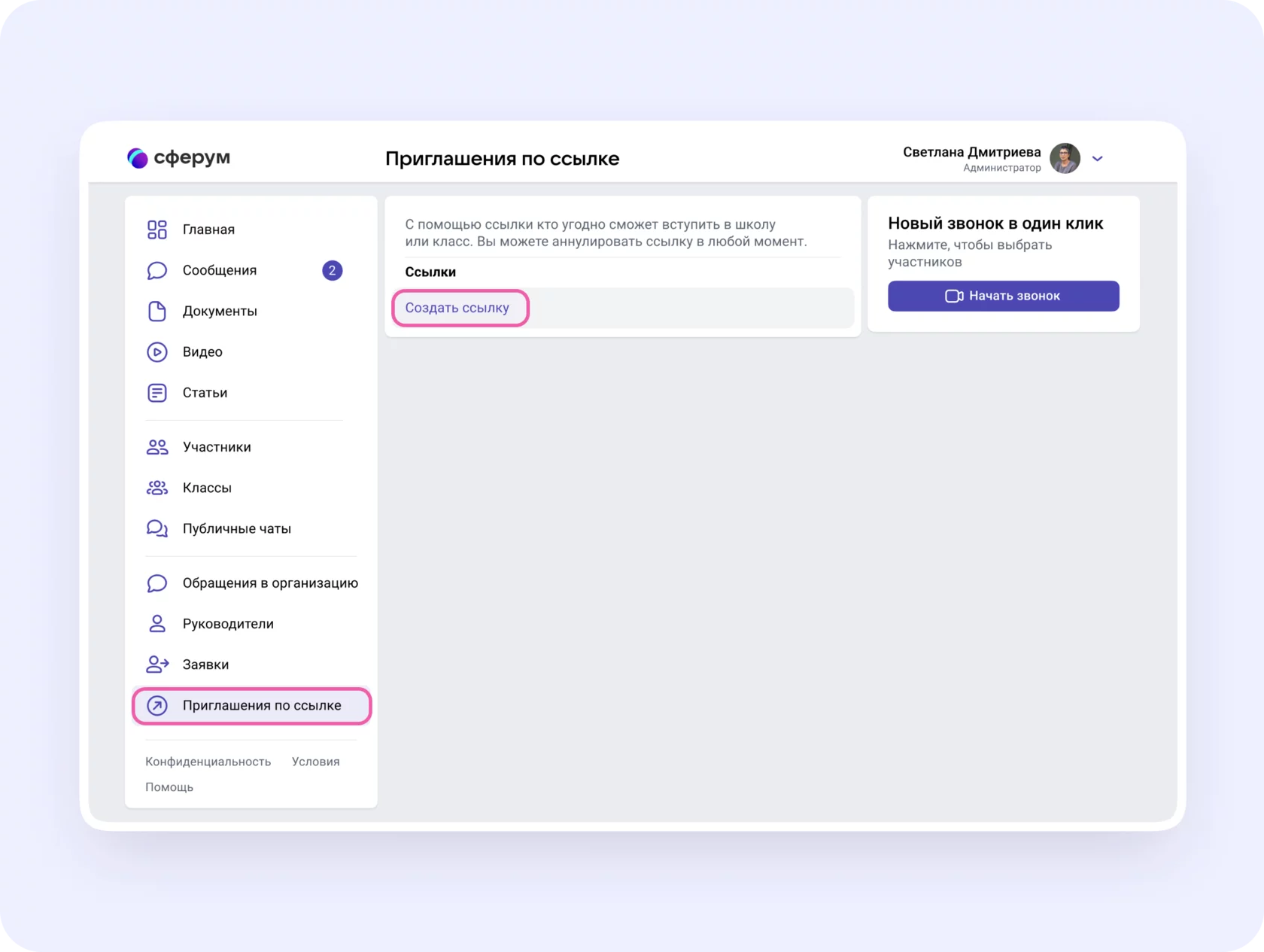
2. При создании ссылки укажите:
- Срок действия — время, в течение которого действует ссылка. Например, если вы выберете вариант «1 день», то уже спустя сутки воспользоваться ссылкой не получится. Но можно будет создать новую. Максимальный срок действия ссылки — 14 дней.
- Количество использований — ограничит число людей, которые смогут воспользоваться ссылкой. По одной ссылке могут зарегистрироваться до 100 пользователей.
- Куда ведёт — класс, в который пользователь добавится по этой ссылке.
- Роль — статус человека, который перейдёт по ссылке: учитель или ученик.
По галочке справа в полях формы выберите нужный параметр: например, роль — учитель, класс и прочее. Когда все поля будут заполнены, нажмите на кнопку «Сохранить».
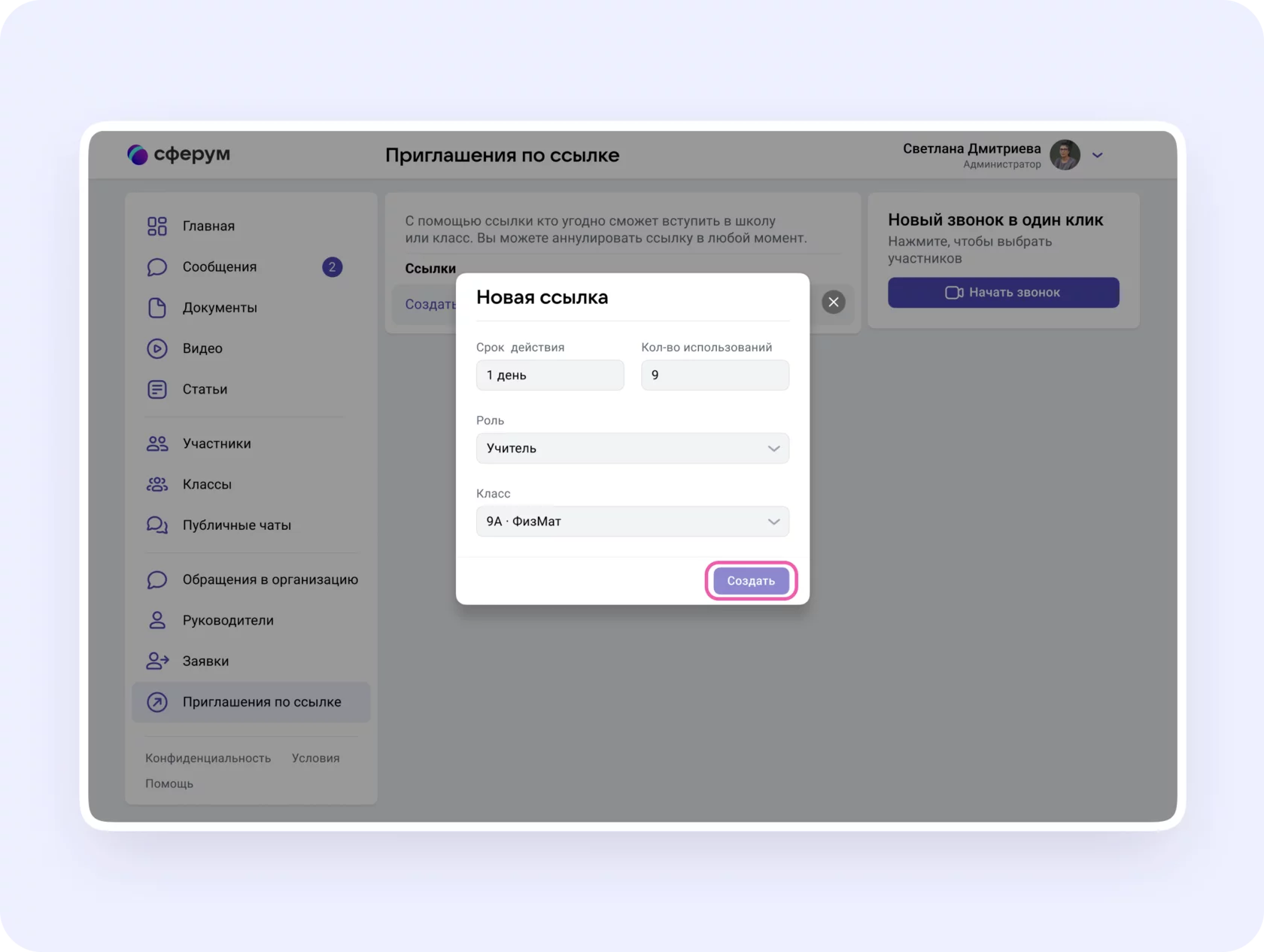
За день можно создать только 50 ссылок. Если нужно больше, вы сможете создать новые через 24 часа.
3. Теперь надо разослать ссылки учителям. Чтобы скопировать ссылку, нажмите на три точки справа от неё и выберите пункт «Скопировать ссылку». Отправьте ссылки коллегам любым удобным способом: по почте, в мессенджере или по СМС.
В том же меню из трёх точек можно скопировать QR-код ссылки и распечатать его, добавить в презентацию или показать с мобильного устройства. После этого будет достаточно навести камеру смартфона на изображение кода, чтобы считать его и перейти по ссылке. Так массовая регистрация пройдёт быстрее.
Когда учителя перейдут по ссылке-приглашению, они не присоединятся к классу автоматически, а только сформируют заявку на вступление в класс. Администратор может принять или отклонить заявку. Участник получит сообщение о том, что администратор принял заявку или отклонил с указанием причины.
Не размещайте ссылки в открытом доступе, чтобы по ним не перешли чужие люди. В меню в любой момент можно удалить ссылку с помощью кнопки «Аннулировать ссылку» — например, если регистрация пользователей закончилась.
Изменить роль участника школьного сообщества — например, с ученика на учителя — в настоящее время нельзя. Но вы как администратор можете удалить человека, чья роль указана неверно, и прислать ему ссылку-приглашение в нужный класс в соответствующей роли.
