Как администратору организовать коммуникацию в сообществе Сферум
Через каналы
В каналах можно публиковать новости, рассказывать об истории школы, поздравлять с праздниками. Также к сообщениям легко прикрепить фотографии, видео, документы, опросы.
Писать в каналы могут только администраторы, для других участников они доступны только для чтения. Это удобно — сообщения не потеряются. Сейчас есть два типа каналов:
для администратора и учителей;
для администратора и всех участников сообщества.
Как работать с каналами
Каналы создаются автоматически. Они находятся над чатами в разделе «Обращения в организацию». Администраторы могут отправлять необходимую информацию в канале либо от своего имени, либо от имени организации. Другие пользователи в канал писать не могут.
Выбрать, от кого будет написано сообщение — от имени конкретного администратора или от имени организации, можно так:
- Зайдите в «Обращения в организацию».
- Выберите нужный канал
- В нижнем углу над полем ввода текста выберите автора сообщения.
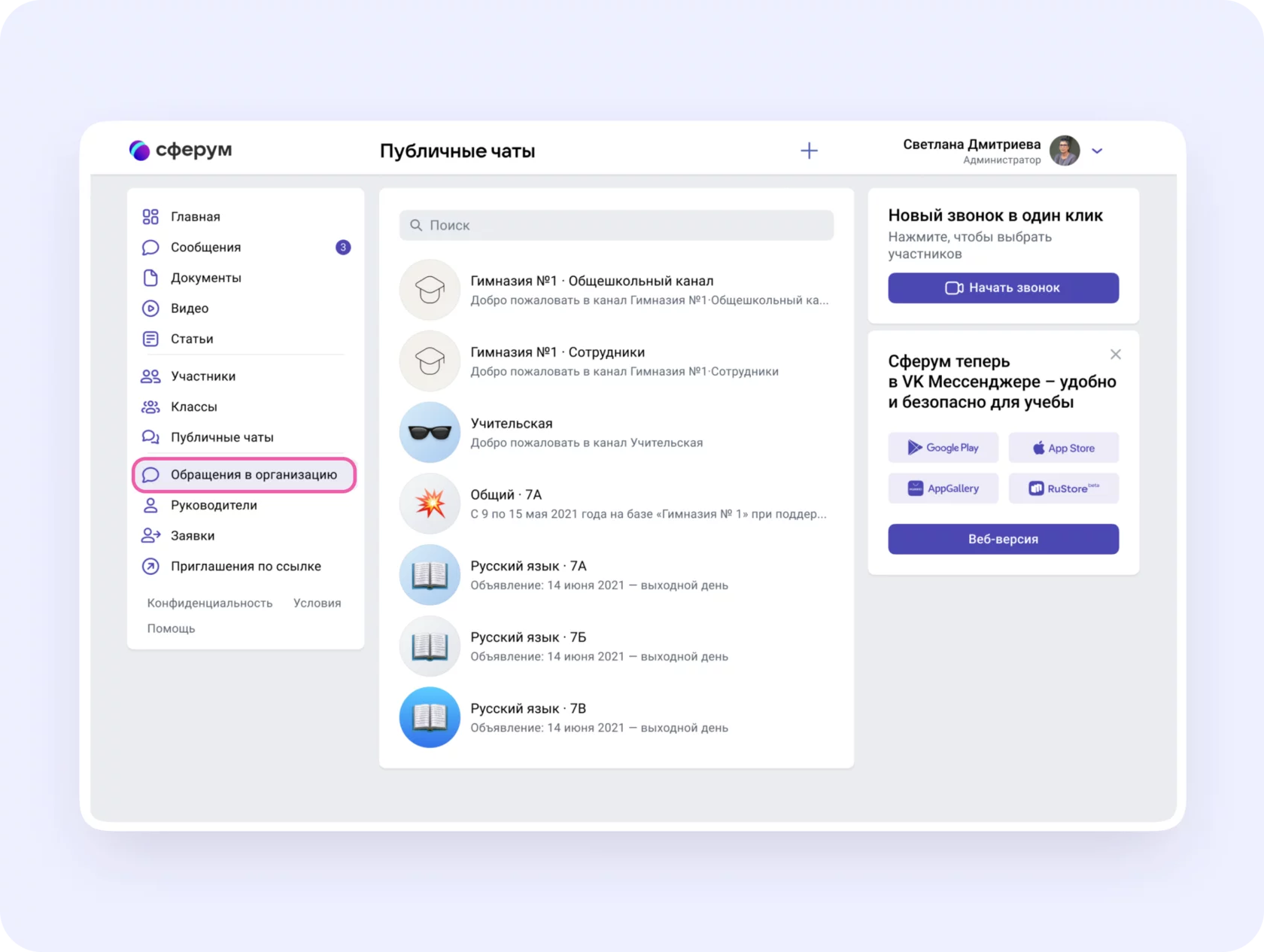
Все пользователи, в том числе и новые участники сообщества, автоматически становятся читателями канала. Добавлять новых участников в канал может понадобиться только в случае, когда они отписались или вы отписали их от канала. Тогда нужно нажать на три точки в правом верхнем углу, затем «Добавить подписчика» и отметить нужных пользователей. Или отправить ссылку-приглашение в канал — присоединиться по ней смогут только участники сообщества.
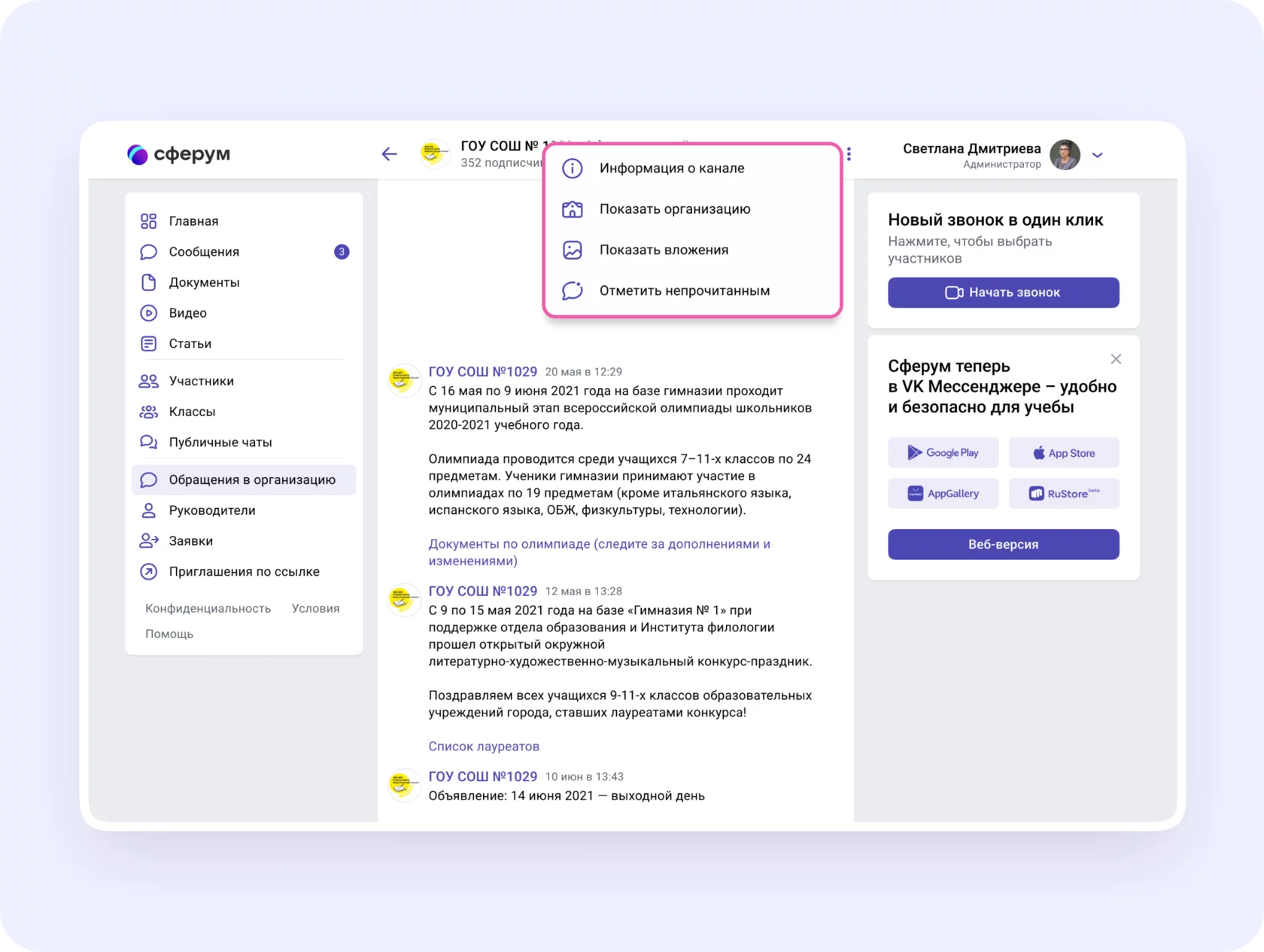
Пользователь может выключить уведомления. Ему нужно зайти в канал, нажать на три точки справа и выбрать «Отключить уведомления».
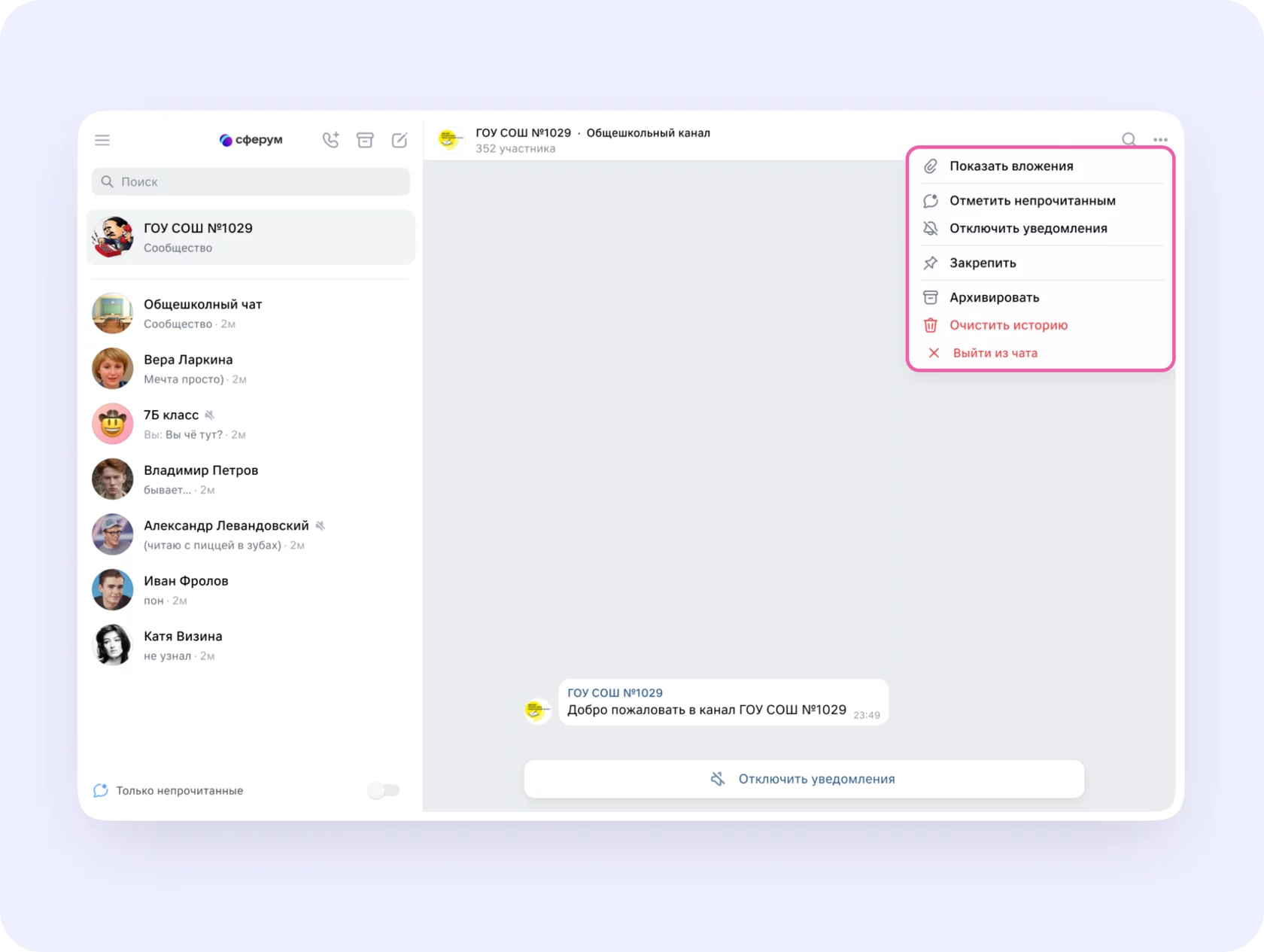
Через трансляции
Трансляция проходит в формате звонка и предполагает наличие спикеров и зрителей.
Спикеры могут переходить в звонок и становиться его полноценными участниками: демонстрировать экран, общаться, включать и выключать видео.
Слушатели не могут подключиться к звонку: они могут только смотреть трансляцию по ссылке. Авторизованные пользователи Сферума могут задавать вопросы и оставлять комментарии в чате. Также они могут ставить трансляцию на паузу и отправлять ссылку на просмотр другим людям. Они не станут членами вашего школьного сообщества и не получат доступ к его материалам. Максимальное количество слушателей трансляции — около 10 тысяч человек.
Используйте трансляции, чтобы поделиться значимым школьным мероприятием с внешним миром. Например, пригласите всех заинтересованных посмотреть последний звонок или другой праздник, спортивное состязание, концерт, научную конференцию.
После окончания трансляции автоматически формируется её видеозапись и сохраняется в разделе «Видео».
Создать трансляцию может только администратор школы на компьютере или ноутбуке, с телефона сделать это не получится.
Как запланировать трансляцию
- На главной нажмите на кнопку «Создать трансляцию».
- Заполните все поля в открывшемся окне.
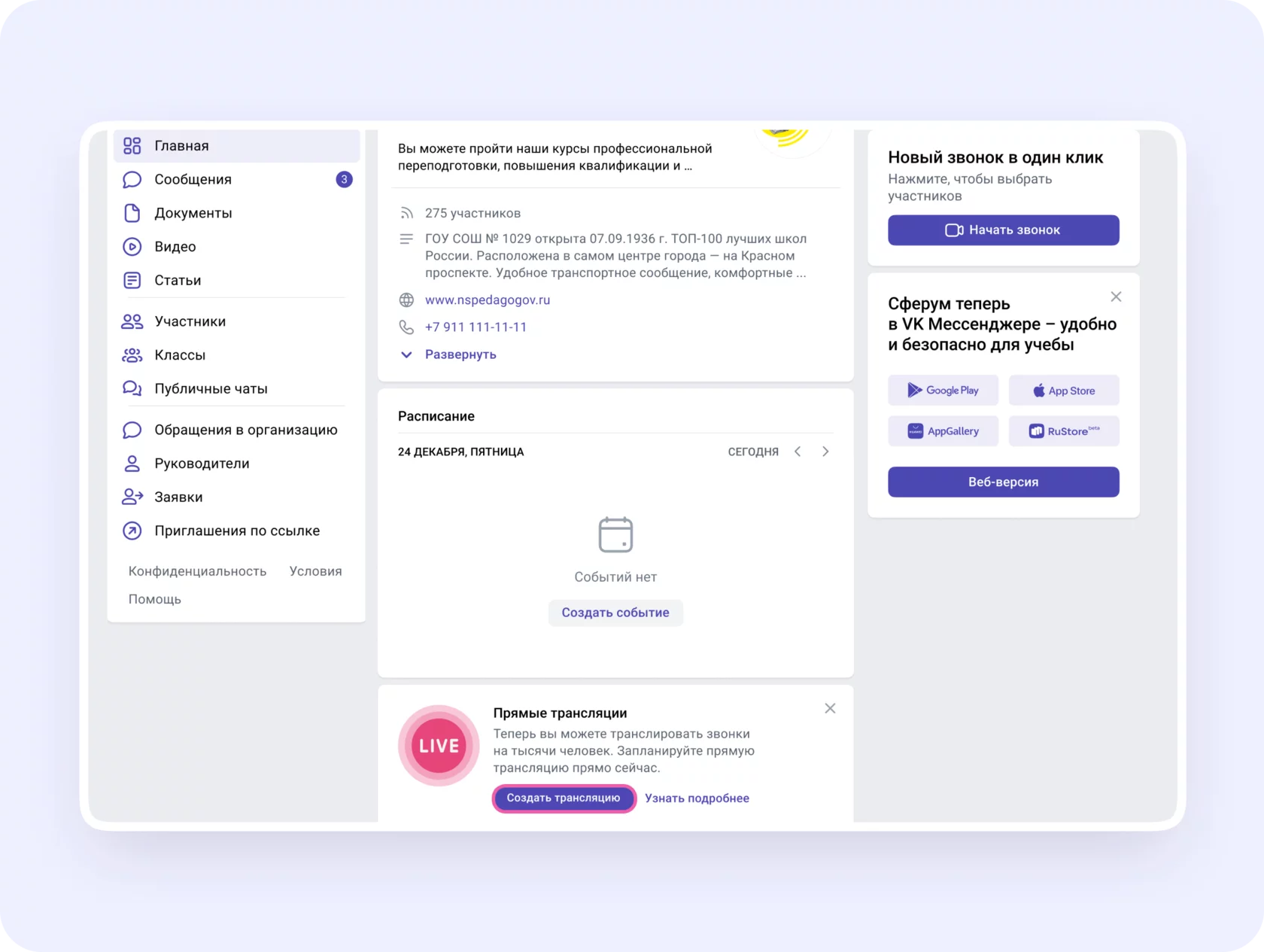
Спикером по умолчанию становитесь вы, других можно не добавлять или выбрать из списка участников сообщества.
Слушателем можете выбрать любой класс или любого коллегу из списка контактов.
Введите дату, время начала и примерного окончания трансляции с небольшим запасом. Трансляции в Сферуме не ограничены по длительности.
При желании можно отредактировать название трансляции, загрузить подходящую по смыслу картинку на обложку и добавить описание.
Когда всё будет готово, нажмите на кнопку «Создать».
Важно: при редактировании трансляции нельзя заранее получить ссылку для спикера. Попытки сделать это могут привести к поломке всей трансляции.
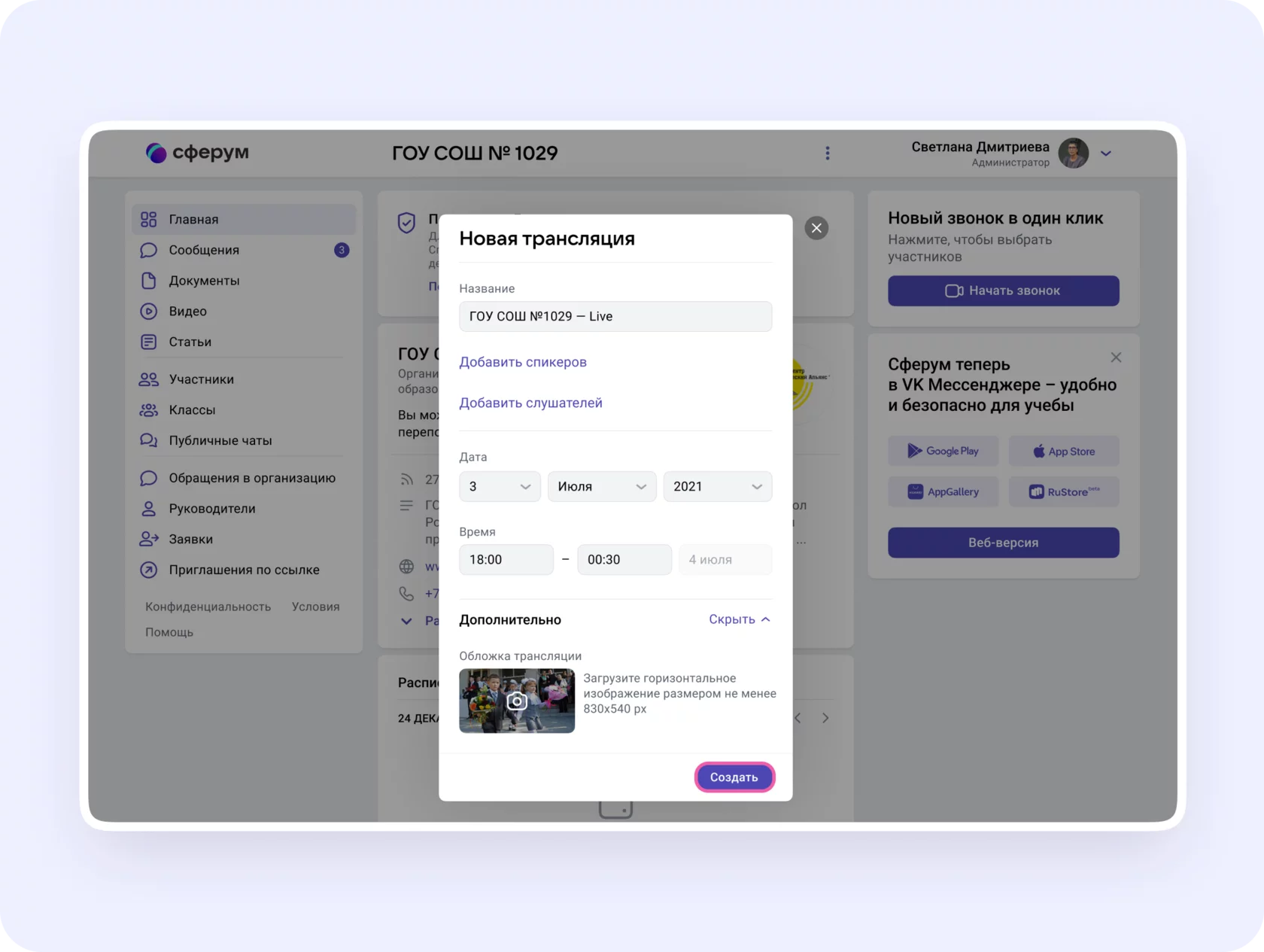
Запланированная трансляция появится у вас на главной. Если запланировано больше трёх событий, их список сворачивается, но его можно развернуть.
3. Сразу после этого можно скопировать ссылку на трансляцию — для этого нажмите на три точки справа. Эту ссылку можно отправить по электронной почте или через мессенджеры до начала события. Все, кто перешли по ссылке, станут зрителями. Ограничение — 10 тысяч человек одновременно.
Важно: не удаляйте видео с нулевой продолжительностью в разделе «Видео школы». Оно появится сразу после планирования трансляции.
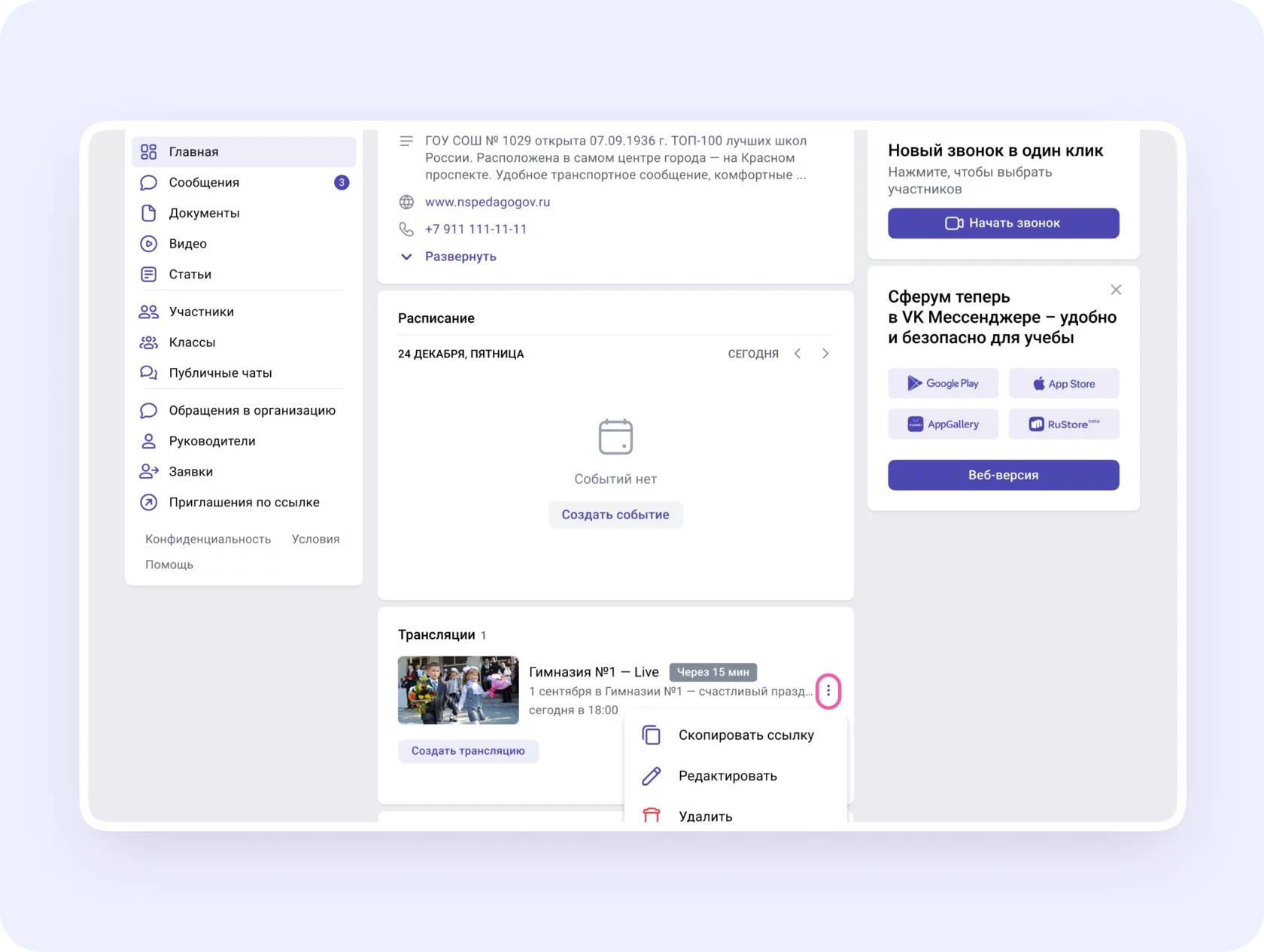
4. Кнопка «Начать трансляцию» станет активна за 15 минут до заданного времени эфира.
Когда вы нажмёте на неё, запустится звонок. Но его трансляция для зрителей пока не начнётся.
5. В течение 15 минут до начала трансляции в звонок заходят спикеры, запланированные в пункте 2. Также вы можете пригласить спикеров со стороны, в том числе и не зарегистрированных в Сферуме. Для этого скопируйте ссылку на звонок и пришлите докладчикам закрытым способом: в СМС или по почте. Раньше, чем за 15 минут до начала мероприятия, ссылку для спикера получить нельзя. До начала эфира спикеры могут проверить качество работы камеры и микрофона.
Любые действия по получению ссылки для спикера ранее, чем за 15 минут до начала эфира, могут привести к поломке всей трансляции — запустить её не получится.
6. Если время запуска трансляции уже наступило, она не включится автоматически, а только после нажатия администратором кнопки «Начать трансляцию».
Когда будете готовы, нажмите на значок трансляции. По ссылке, которую вы рассылали для слушателей, люди смогут видеть и слышать то, что происходит в этот момент в трансляции.
Обратите внимание: по умолчанию у зрителей выключен звук трансляции. Чтобы они могли слышать вас, им нужно его включить.
Зарегистрированные и авторизованные в Сферуме зрители могут:
- Смотреть прямой эфир с ПК или ноутбука и при этом писать вопросы в чат.
- Пересмотреть запись трансляции по той же ссылке с ПК или ноутбука.
Не зарегистрированные в Сферуме зрители могут:
- Смотреть прямой эфир с ПК или ноутбука, однако чат будет недоступен.
- Подключиться к прямому эфиру и посмотреть запись трансляции с мобильных устройств нельзя.
7. Если нужно запустить демонстрацию экрана, нажмите на одноимённую кнопку, выберите «Весь экран», нажмите на нужную область, чтобы вокруг неё появилась синяя обводка. Затем нажмите кнопку «Поделиться».
8. Чтобы посмотреть вопросы от зрителей, откройте в соседней вкладке браузера ссылку на просмотр. Вы можете читать вопросы и отвечать на них голосом. Если требуется, вы можете прислать в чат зрителей сообщение или нужные ссылки.
9. Когда мероприятие закончится, нажмите «Завершить трансляцию». Зрители перестанут видеть, что происходит на экране.
10. Чтобы завершить звонок, нажмите кнопку «Завершить звонок для всех».
11. Запись трансляции автоматически окажется в разделе «Видео школы». Также авторизованные пользователи Сферума смогут пересмотреть видеозапись трансляции по той же ссылке на компьютере или ноутбуке.
