Настройка сетевой связности в ПГС2
- Открыть https://pgs2.gosuslugi.ru/microws на своем рабочем месте, если система открылась на странице авторизации, то шаг 1) пропускаете
- Настройка сетевой связности в ПГС2
- Убедитесь, что вы подключены к сети РМТКС.
- Убедитесь, что вы используете DNS-сервера в сети РМТКС: 10.14.100.222 и 10.17.101.222.
- Вариант для организаций со своим DNS-сервером:
Убедитесь, что ваш DNS-сервер настроен на рекурсивные запросы к серверам DNS РМТКС 10.14.100.222 и 10.17.101.222 - Вариант для остальных:
Прописать в локальном DNS субъекта, либо добавить в хосты АРМ:
172.16.90.16 pgs2.gosuslugi.ru sso-pgs2.gosuslugi.ru
192.168.33.166 pgs-datastore.pgss3.gosuslugi.ru
Чтобы отредактировать файл hosts в Windows 10, выполните следующие действия:- Откройте меню «Пуск» и введите «Блокнот».
- Когда появится Блокнот, щелкните его правой кнопкой мыши и выберите «Запуск от имени администратора».
- Нажмите «Открыть», перейдите в папку c: \ Windows \ System32 \ driver \ etc \ hosts и откройте файл hosts. Не забудьте изменить тип файла на «Все файлы».
- Вы должны увидеть этот файл хостов Microsoft по умолчанию.
- Не беспокойтесь о тексте, который уже есть в документе. Вы можете просто оставить все как есть и добавить свои записи в конец файла. Любая строка, начинающаяся с символа «#», рассматривается как комментарий и не используется для поиска имени.
Добавить в список локальный список поиска очень просто. Просто запишите IP-адрес веб-сайта, поставьте пробел и затем адрес веб-сайта. - Не забудьте сохранить то, что вы добавили, при закрытии файла. Это все, что вам нужно сделать! Теперь ваш компьютер будет пропускать весь процесс поиска DNS при доступе к указанным вами веб-сайтам.
- После выполнения настройки сетевой связности открыть в браузере ПГС2 по ссылке: https://pgs2.gosuslugi.ru/microws
Ответственный: Технический специалист, сотрудники, ответственные за обработку заявлений по услугам в ПГС2.
- Осуществить настройку профилей сотрудников в ЕСИА, согласно Инструкции по добавлению сотрудников организации в группы доступа ПГС2 в профиле организации ЕСИА, размещенной по ссылке:
- Руководителю организации или сотруднику организации, обладающему ролью «Администратор» организации требуется открыть в веб-браузере ЛК ЕСИА - https://esia.gosuslugi.ru/
- Пройти аутентификацию и авторизацию в ЕСИА, введя свой логин и пароль от УЗ (учётной записи) и нажав на кнопку «Войти»:
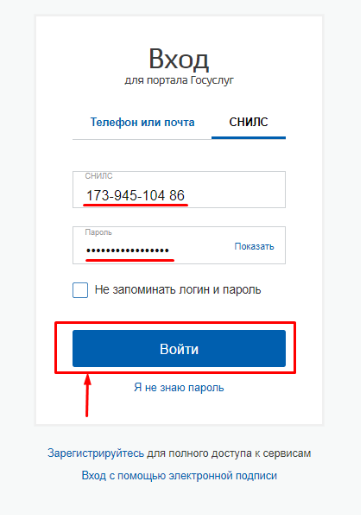
- Нажать на закладку «Организации»:
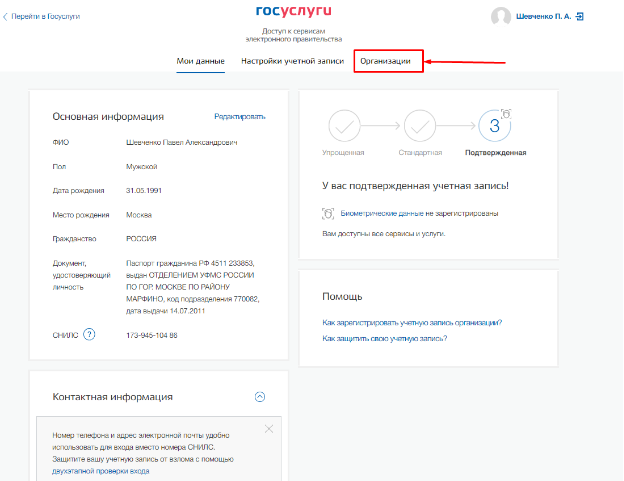
- Откроется страница с данными организации, в которой состоит сотрудник или в которой он является руководителем организации:
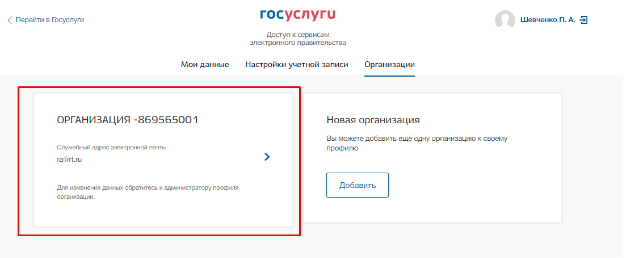
- Руководителю организации или сотруднику организации с правами (ролью) «Администратор» нажать на наименование организации и откроется веб-страница с данными и разделами выбранной организации:
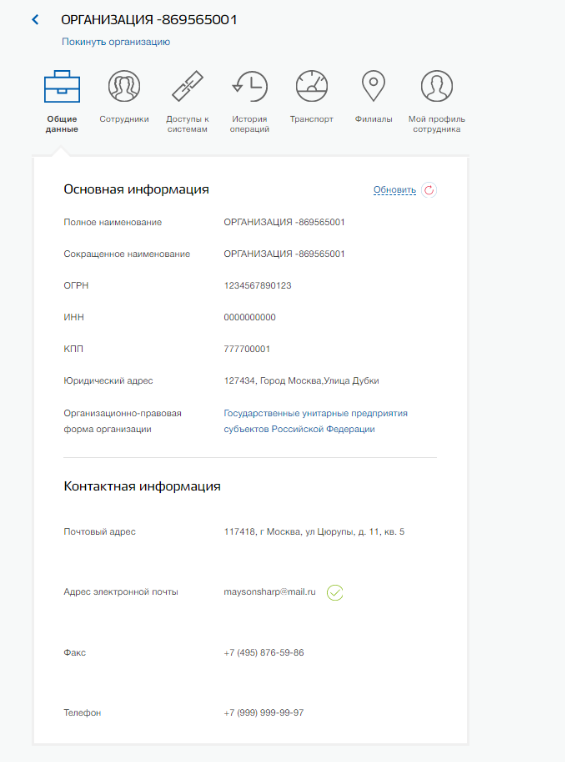
- Для добавления сотрудника в организацию необходимо перейти на закладку «Сотрудники» и нажать на кнопку «Пригласить сотрудника»:
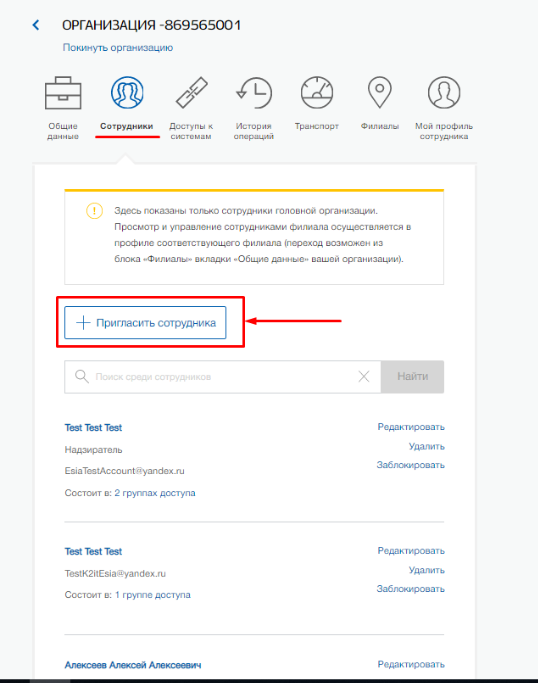
- Откроется новое окно, в котором требуется ввести данные сотрудника, которого планируется добавить к организации, и нажать на кнопку «Пригласить»:
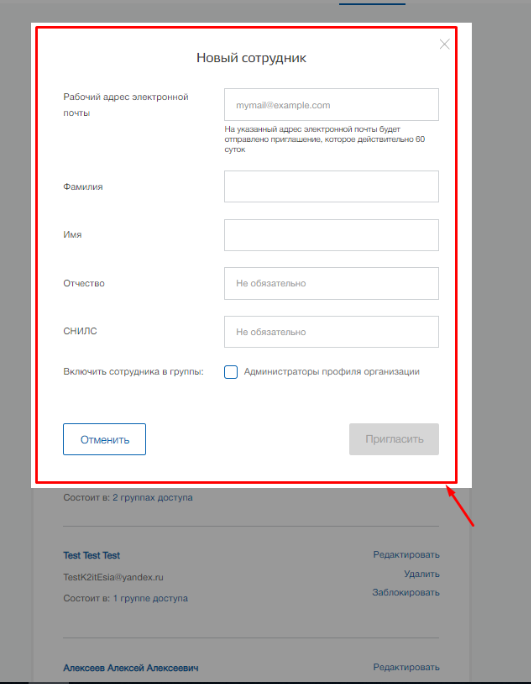
!!!Важно: Учётная запись (УЗ) сотрудника должна быть «Подтверждённая», чтобы этого сотрудника можно было добавить в требуемые группы доступа (роли) ПГС, такие как «Регистратор», «Специалист», «Должностное лицо» и «Наблюдатель».
Сотруднику на указанную электронную почту придёт письмо, в котором будет предложено вступить в организацию. Для завершения процесса необходимо перейти по ссылке в письме и оказаться в личном кабинете в системе ЕСИА. В случае если сотрудник не был в момент перехода по ссылке из письма авторизован в ЕСИА, ему потребуется пройти аутентификацию и авторизацию в ЕСИА, введя свой логин и пароль. После этого сотрудник на закладке «Организации» увидит наименование организации, в которую его добавили.
!!!Важно: Если при добавлении сотрудника в организацию ему требуется дать более расширенные права, то в окне ввода данных для приглашения сотрудника необходимо нажать на чекбокс «Администраторы профиля организации».
- Для назначения сотруднику организации требуемых ролей ПГС («Регистратор», «Специалист» и «Должностное лицо») его требуется добавить в группы доступа. Для этого необходимо нажать на закладку «Доступы к системам»:

Откроется раздел, в котором хранится информация по имеющимся группам доступа.
- Нажать на текст «расширенным поиском»:
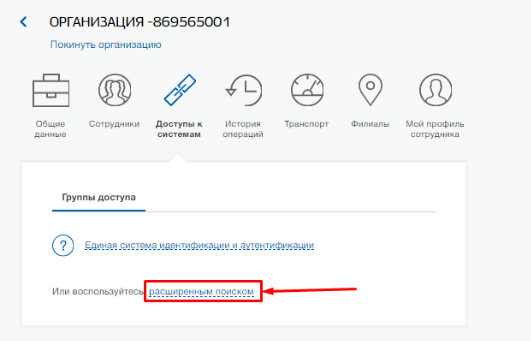
- В поле «Организация» в выпадающем списке выбрать значение «МИНИСТЕРСТВО ЦИФРОВОГО РАЗВИТИЯ, СВЯЗИ И МАССОВЫХ КОММУНИКАЦИЙ РОССИЙСКОЙ ФЕДЕРАЦИИ». В поле «Система» выбрать значение «Портал государственных сервисов v2.0». Отобразится список групп доступа, в которые можно добавить сотрудника организации:
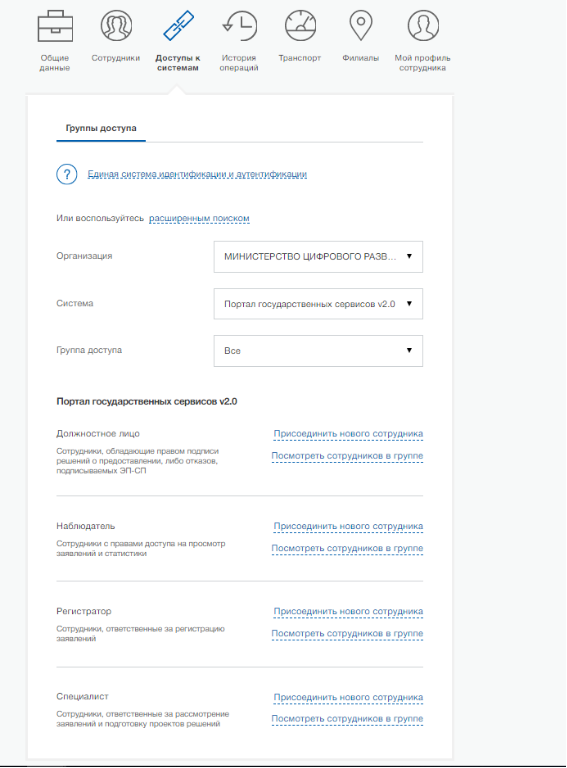
- Для выбора из списка требуемой группы доступа в поле «Группа доступа» выбрать необходимую группу. К примеру, выбрали группу доступа «Регистратор»:
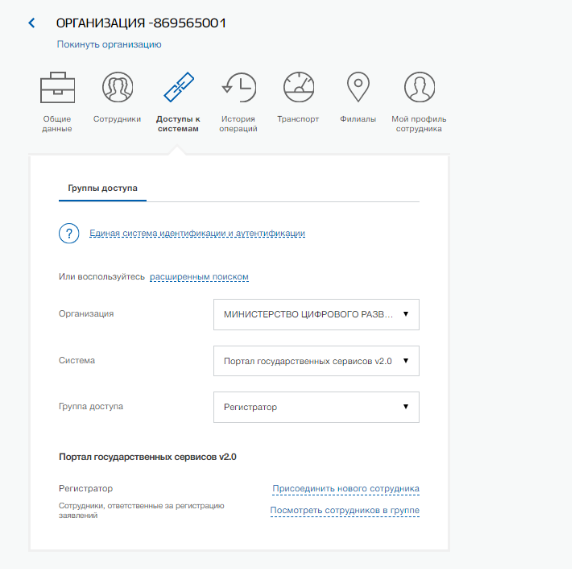
- Если сотрудник организации в информационной системе ПГС будет исполнять роль «Регистратора», то его следует добавить в группу доступа «Регистратор». Если сотрудник организации в информационной системе ПГС будет исполнять роль «Специалист», то его следует добавить в группу доступа «Специалист» и т.д. Один сотрудник организации может обладать несколькими ролями или всеми ролями, поэтому одного сотрудника организации можно добавить в требуемое количество групп доступа или во все группы доступа. Для добавления сотрудника в группу доступа нужно нажать на текст «Присоединить нового сотрудника»:
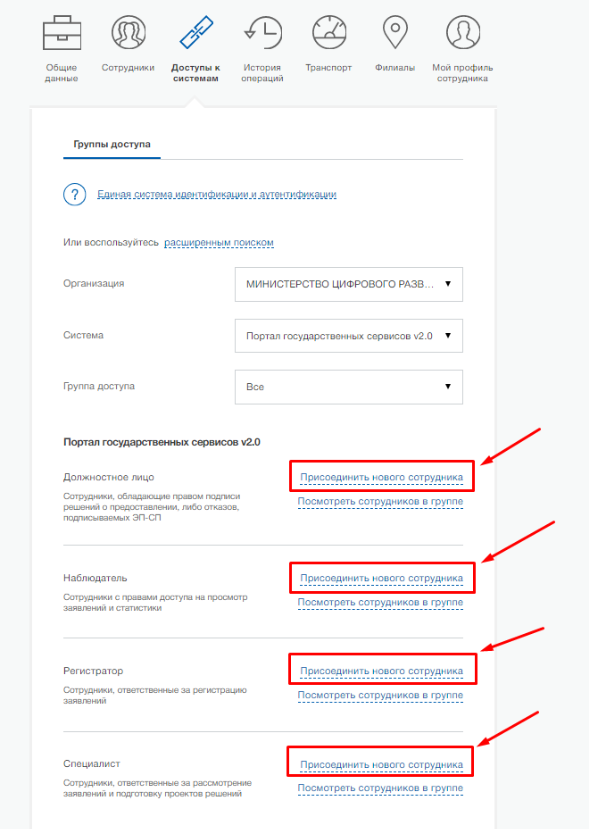
Откроется новое окно, в котором требуется начать вводить ФИО сотрудника для его выбора из списка:
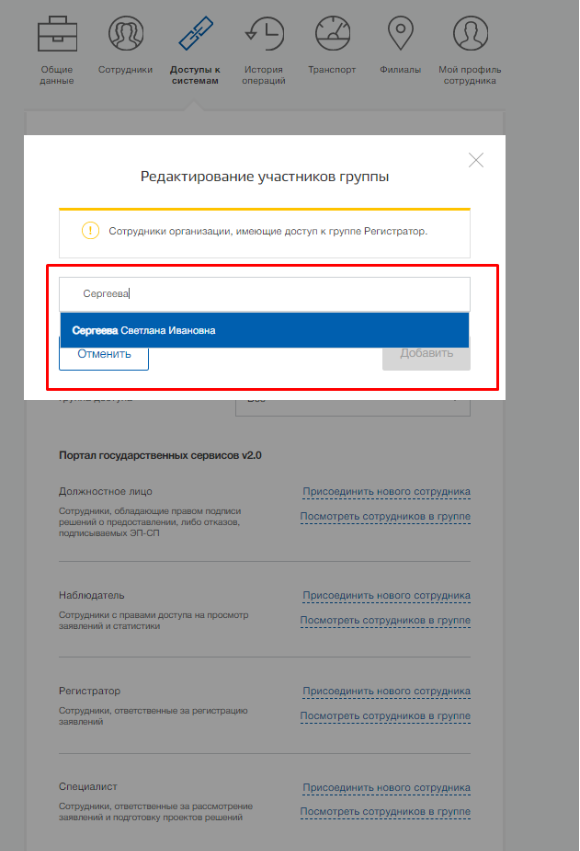
Выбираем требуемых сотрудников организации, которых будем добавлять в группу доступа и нажимаем на кнопку «Добавить»:
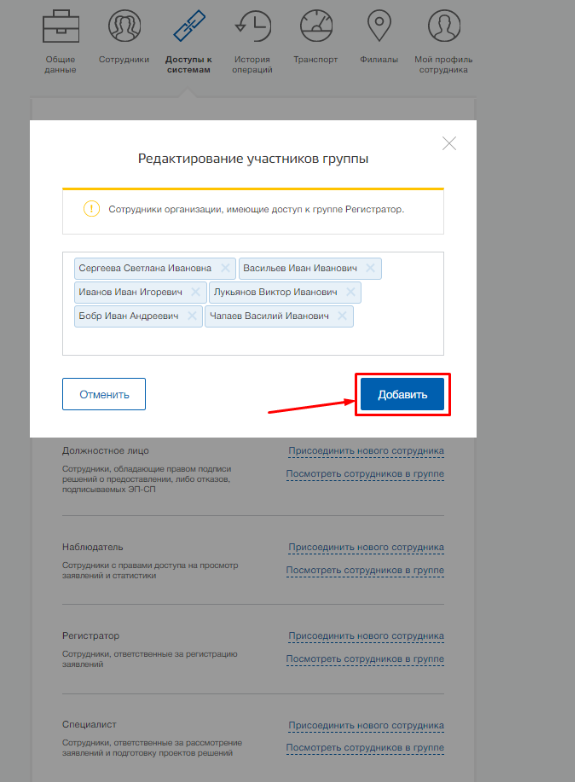
Сотрудники организации были добавлены в требуемую группу доступа.
Для просмотра списка уже добавленных сотрудников организации в группу доступа требуется нажать на текст «Посмотреть сотрудников в группе»:
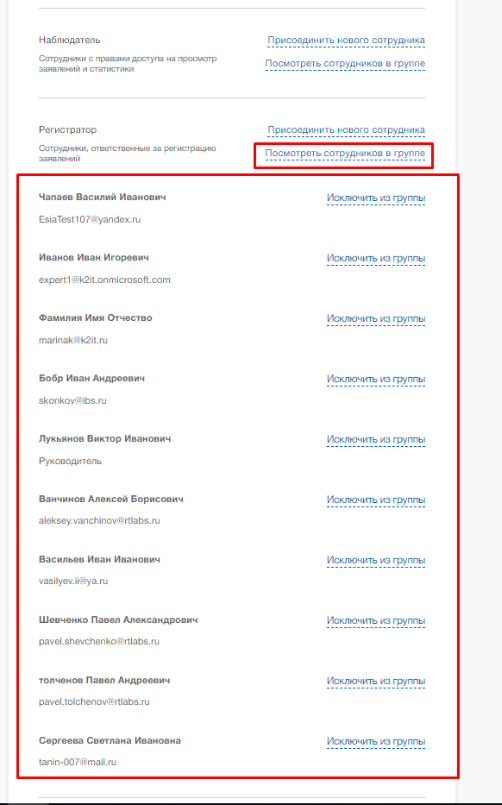
Для исключения сотрудников из группы доступа нужно нажать на текст «Исключить из группы».
Важно! В процессе эксплуатации и реализации нового функционала ПГС перечень групп доступа может меняться. Актуальный состав групп всегда доступен на портале ЕСИА в разделе Доступы к системам/МИНИСТЕРСТВО ЦИФРОВОГО РАЗВИТИЯ, СВЯЗИ И МАССОВЫХ КОММУНИКАЦИЙ РОССИЙСКОЙ ФЕДЕРАЦИИ/Портал государственных сервисов v2.0
