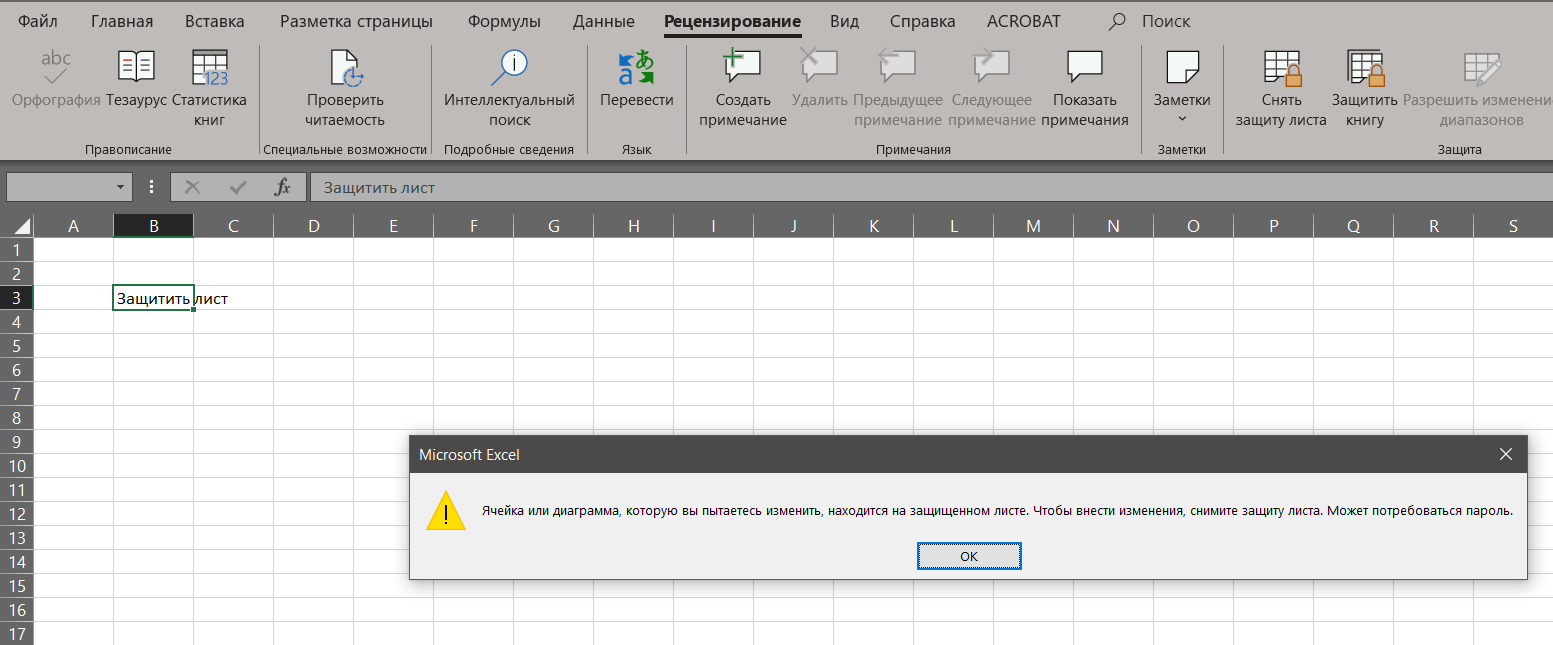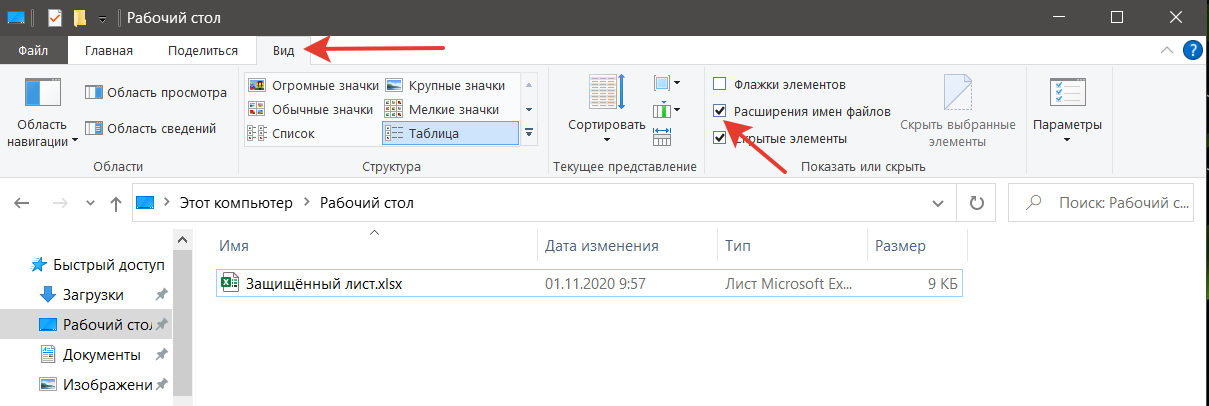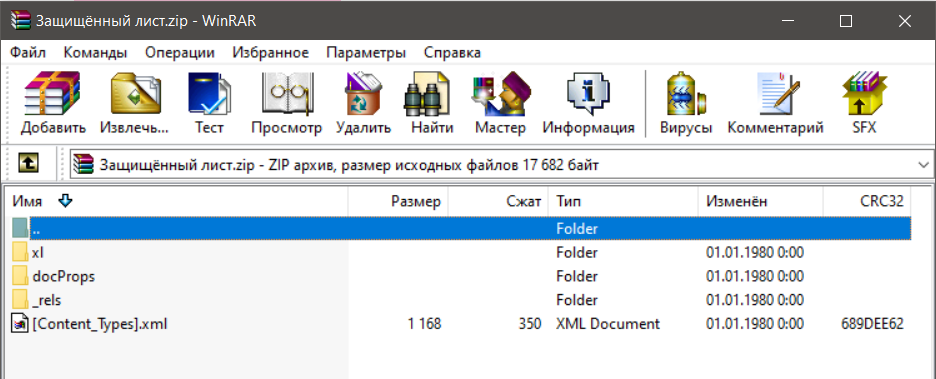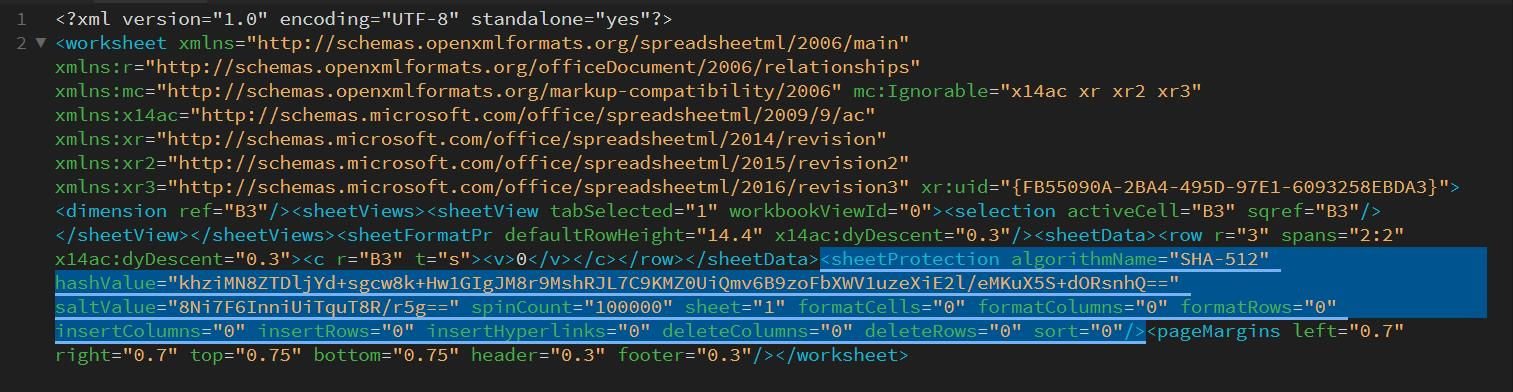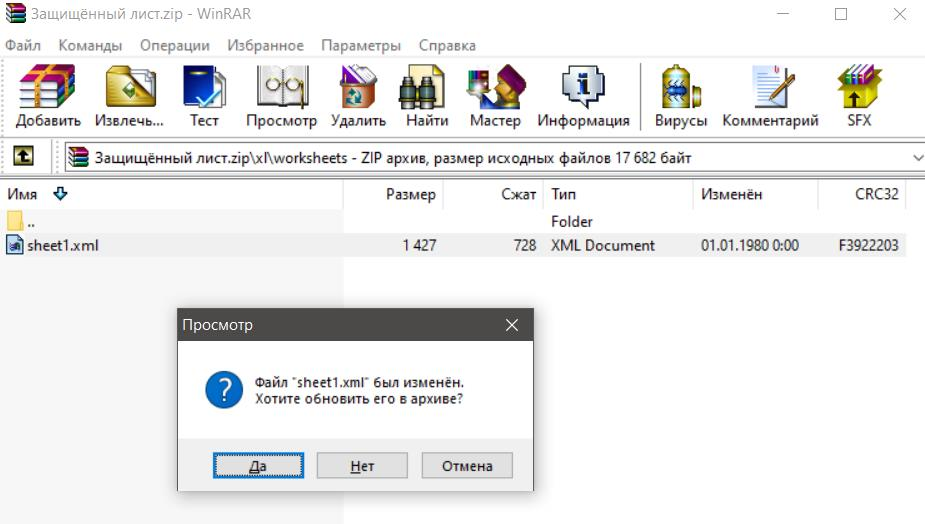Снятие парольной защиты с листа Excel
Очень удобная функция в Microsoft Excel это «Защитить лист». Она крайне необходима, когда нежелательно допустить того, чтобы информацию на том или ином листе можно было изменить. О том, как защитить лист в этой статье рассматривать не будем, она не о том. Ну как говорят у медали две стороны.
У нас есть защищенный лист, как видим из рисунка изменить его невозможно, но в край нужно. И опять-таки вторая сторона медали, пароль то забыли. И так, что делать? Не секрет в интернете есть множество программ, которые с этой задачей справятся на ура. Но опять-таки есть одно, но, за них нужно платить, да вот не задача не охота терять свои кровные. Есть простой способ как это сделать вручную без особых усилий. Приступаем:
Необходимо изменить расширения файла на zip. По умолчанию в Windows 10 расширения файлов скрытые. Необходимо перейти на вкладку «Вид» и поставить галочку «Расширения имен файлов». Увидим расширение файла xlsx и меняем его на zip.
Тем самым для операционной системы мы сделали вид, что это у нас не файл Microsoft Excel, а как будто обычный архив.
Открываем файл (как правило он откроется архиватором, который установлен по умолчанию), и видим следующую структуру. Да, наверное, испытали удивление заглянув внутрь обычного Excel файла.
Заходим в папку «xl», далее в папку «worksheets», там лежит файл «sheet1.xml»
Открываем данный файл блокнотом и находим строчку «sheetProtection».
Удаляем полностью эту строчку, она начинается с символа < и заканчивается >, удаляем включая эти символы тоже.
Сохраняем файл после удаления строки, архиватор попросит обновить архив соглашаемся. Проделываем все в обратном порядке, т.е. изменяем расширение на первоначальное.
Внимание! работаем через архиватор, не нужно распаковывать этот архив иначе итоговый файл будет поврежден, и программа его не откроет.
Открываем файл Microsoft Excel, защита с листа снята и его можно редактировать.