Установка обязательных компонентов
Для начала работы в ФГИС «Моя школа» необходимо придерживаться организационно-технических рекомендаций для рабочего места Администратора:
- Обязательное наличие одного из браузеров, поддерживающих установку защищенных соединений по алгоритмам ГОСТ – Chromium-Gost или Яндекс Браузер не старше последних трех версий. Корректная работа текущей версии платформы при использовании других браузеров не гарантируется.
- Наличие установленного криптопровайдера КриптоПРО CSP.
- Наличие установленных сертификатов на компьютере.
Установка браузера.
Для установки Яндекс Браузера необходимо перейти на портал разработчика:
- Браузер для домашнего использования Яндекс браузер
- Безопасный Яндекс Браузер для компаний любого масштаба Браузер для организаций
- Яндекс Браузер для образования Браузер для образования
Затем произвести скачивание и установку на компьютер.
Для установки Chromium-Gost браузера необходимо перейти на портал разработчика: https://www.cryptopro.ru/products/chromium-gost/ Далее нажать кнопку «Скачать», откроется окно с выбором дистрибутивов. Выбрать нужный дистрибутив, в соответствии с вашей операционной системой. Затем произвести скачивание и установку на компьютер.
Установка криптопровайдера КриптоПРО CSP.
Для установки криптопровайдера КриптоПРО CSP необходимо перейти на портал разработчика: https://cryptopro.ru/products/csp/downloads/
Пройти авторизацию (при отсутствии регистрации, зарегистрироваться на портале) (Рисунок 1).
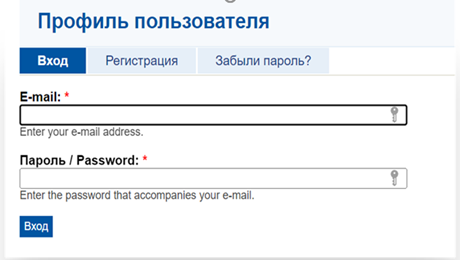
Рисунок 1. Окно авторизации портала КриптоПро
В открывшемся окне ознакомиться с лицензионным соглашением КриптоПро и подтвердить согласием (Рисунок 2).
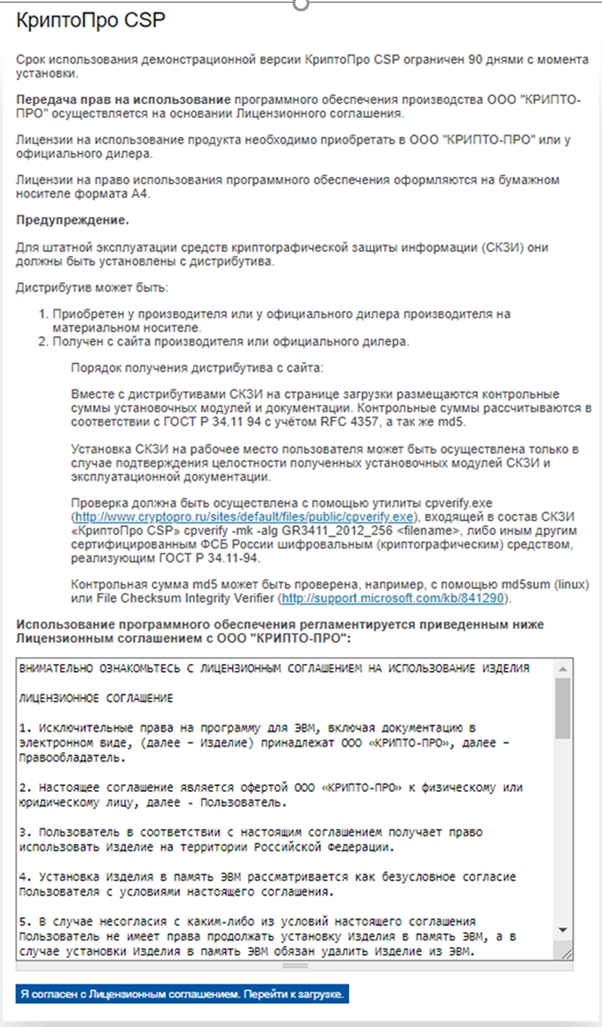
Рисунок 2. Окно лицензионного соглашения КриптоПро
Далее производим скачивание (Рисунок 3) и установку на компьютер. После установки КриптоПРО CSP необходимо перезагрузить компьютер.
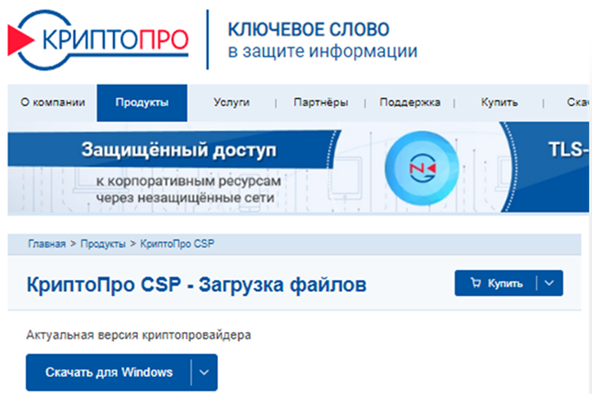
Рисунок 3. Окно скачивание КриптоПро CSP
Установка сертификатов
Для установки сертификатов необходимо перейти по ссылке в раздел «Мои Файлы» ФГИС «Моя школа»:
https://docs.myschool.edu.ru/link/21F6CBB25E5EDB576E2DBB6F106C9F0A19593B3E Далее произвести скачивание и установку сертификатов на компьютер.
Для установки доверенного корневого сертификата:
- Откройте файл с названием «Доверенный_корневой_сертификат.cer»;
- Нажмите «Установить сертификат»;
- В окне «Мастер импорта сертификатов» выберите расположение хранилища → для установки под текущей учетной записью Windows необходимо выбрать «Текущий пользователь» и нажмите кнопку «Далее»;
- Нажмите «Поместить все сертификаты в следующее хранилище» → «Обзор» (Рисунок 4).
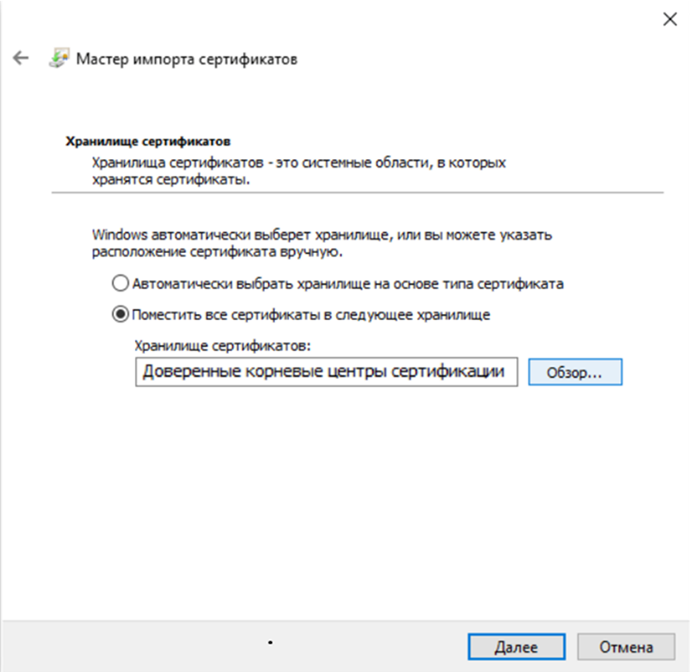
Рисунок 4. Окно выбора хранилища установки сертификатов
Для установки корневого сертификата:
- Выберите «Доверенные корневые центры сертификации»;
- Нажмите кнопку «ОК» → «Далее» → «Готово»;
- Для завершения установки в окне предупреждения системы безопасности нажмите «Да» (Рисунок 5);
- В окне «Мастер импорта сертификатов» нажмите кнопку «ОК». Сертификат установлен (Рисунок 6).
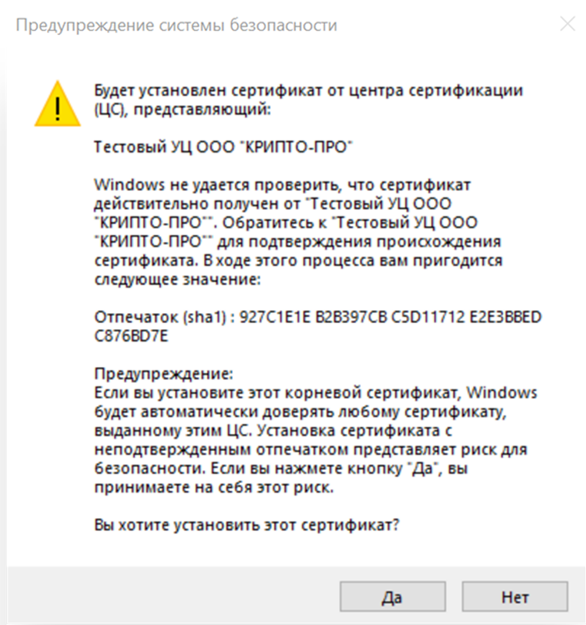
Рисунок 5. Окно подтверждения системы безопасности
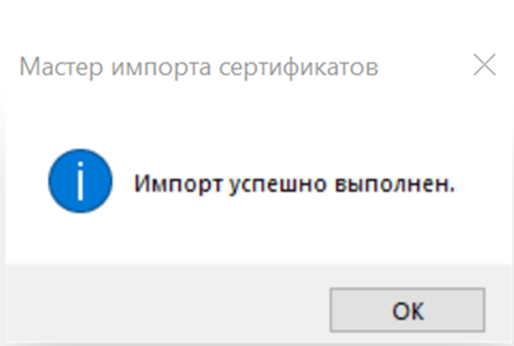
Рисунок 6. Окно завершения установки сертификата
Для установки сертификата администратора:
- Откройте файл с названием «Cертификат_администратора_Моя_школа.crt»;
- Нажмите «Установить сертификат»;
- В окне «Мастер импорта сертификатов» выберите расположение хранилища → для установки под текущей учетной записью Windows необходимо выбрать «Текущий пользователь»;
- Нажмите кнопку «Далее»;
- Нажмите «Поместить все сертификаты в следующее хранилище» → «Обзор» (Рисунок 7).
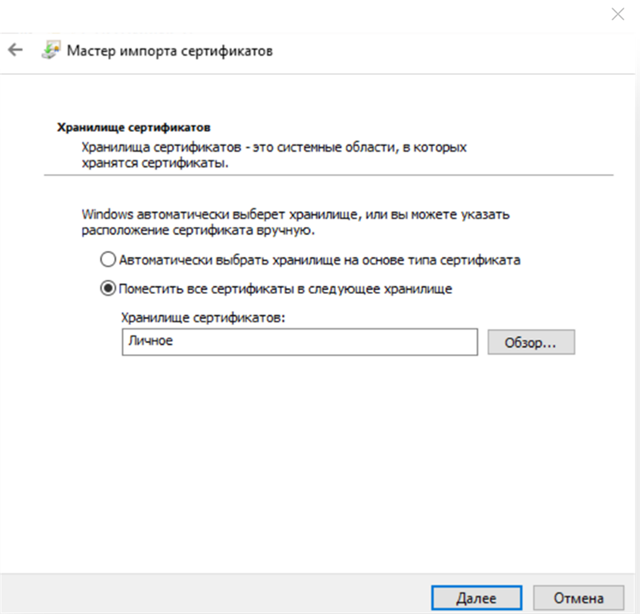
Рисунок 7. Окно выбора хранилища установки сертификатов
Для продолжения установки сертификата выберите «Личные», затем нажмите кнопку «ОК» → «Далее» → «Готово». В окне «Мастер импорта сертификатов» нажмите кнопку «ОК». Сертификат установлен (Рисунок 8).
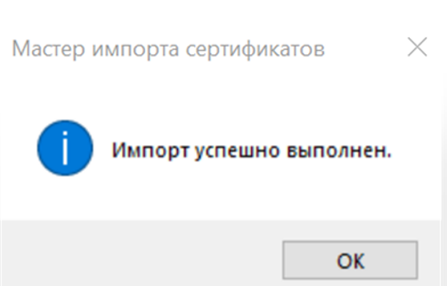
Рисунок 8. Окно завершения установки сертификата
Ошибка авторизации
При попытке авторизации во ФГИС «Моя Школа» Администратору отображается окно завершения регистрации и предлагается сделать выбор профиля «Законного представителя» или «Обучающегося» (Рисунок 9)?
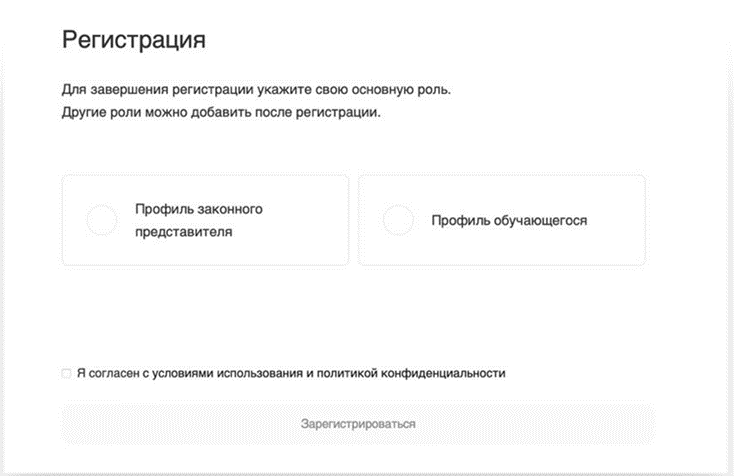
Рисунок 9. Окно завершения регистрация профиля «Законного представителя» или «Обучающегося».
Данное окно означает, что Администратору не предоставлен доступ в систему. Для предоставления доступа необходимо обратиться к региональному координатору.
Авторизация в Единой Точке Доступа
Для входа в Единую Точку Доступа, далее ЕТД необходимо в браузере перейти по адресу https://users-management.myschool.edu.ru Для осуществления входа нажмите кнопку «ESIA (CryptoPRO)» (Рисунок 10).
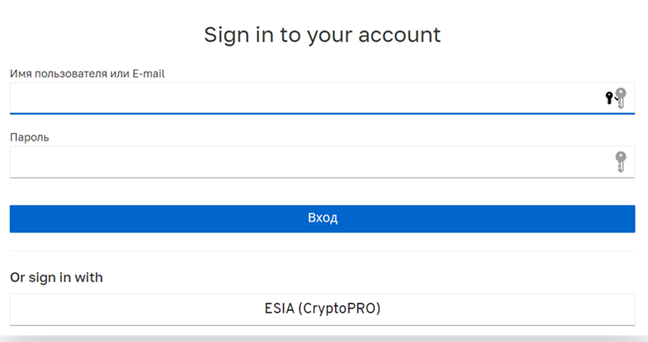
Рисунок 10. Окно авторизации
После авторизации в системе осуществляется переход на окно выбора профиля пользователя (Рисунок 11). В ЕТД можно работать только под профилем Администратора.
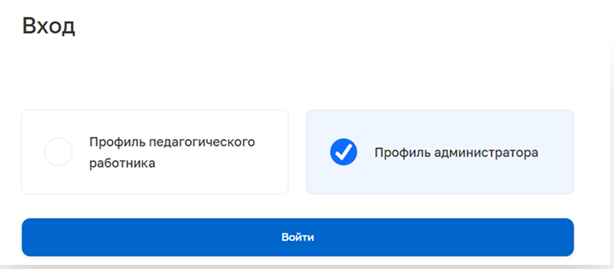
Рисунок 11. Окно выбора профиля пользователя ФГИС «Моя школа»
После авторизации в системе можно проверить наличие защищенного соединения (Рисунок 12).
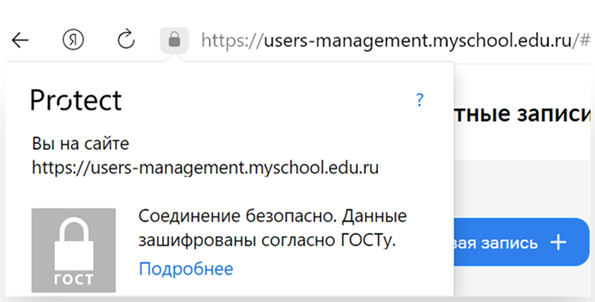
Рисунок 12. Окно безопасного соединения по ГОСТ
Основной интерфейс Единой точки доступа
После авторизации пользователю доступны следующие разделы ЕТД (Рисунок 13).
- Учетные записи;
- Запросы (только для Администраторов ОО);
- Образовательные организации;
- Группы ОО;
- Группировки обучающихся.
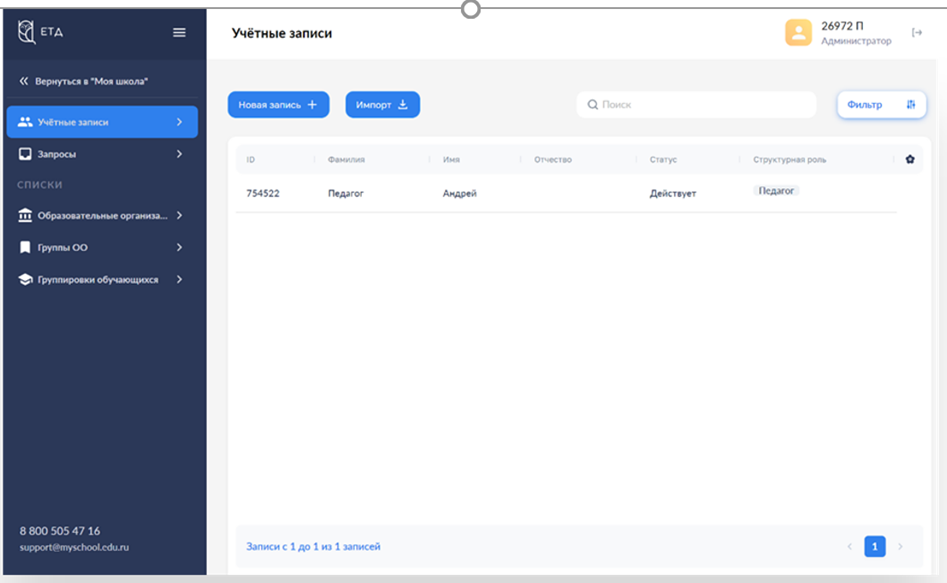
Рисунок 13. Главная страница ЕТД
Маркер идентификации для подключенных пользователей
Администраторам, которые добавили пользователей до перехода ФГИС «Моя школа» на целевую схему, необходимо самостоятельно направить «маркер идентификации» (письмо со ссылкой для авторизации в Системе).
Перед отправкой «Маркера идентификации» необходимо убедится, что учетная запись действует и профиль пользователя подтвержден. Для проверки, необходимо зайти в учетную запись и поставить «Статус» учетной записи на «Действует», а «Статус» профиля, на «Подтверждена» (Рисунок 14, Рисунок 15).
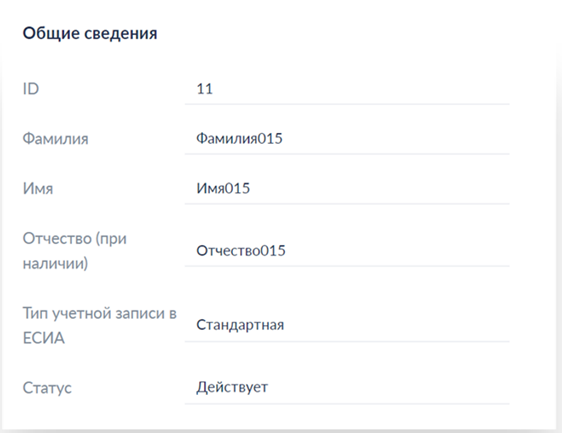
Рисунок 14. Смена статуса учетной записи
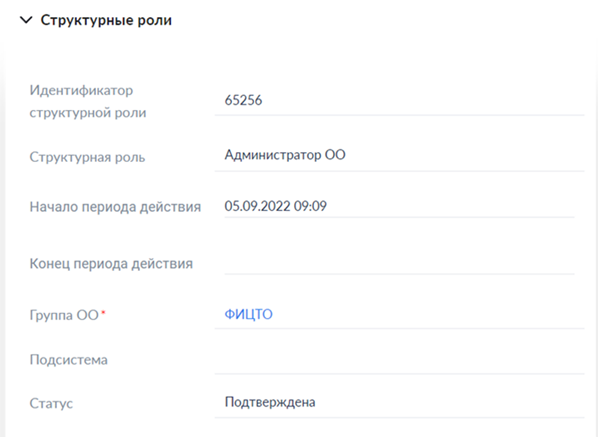
Рисунок 15. Подтверждение статуса структурной роли
Для отправки «Маркера идентификации» необходимо в ЕТД в разделе «Учетные записи» нажать правой кнопкой мыши по строке с ФИО нужного пользователя (Рисунок 16), затем выбрать пункт «Создать маркер» далее подтвердить действия нажатием кнопки «Да». Письмо ссылкой для авторизации в системе будет направлено на email, указанный в настройках учетной записи пользователя.
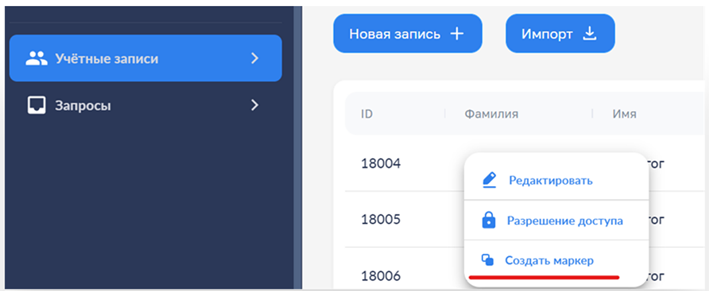
Рисунок 16. Окно создания маркера идентификации
При первой авторизации в ФГИС «Моя школа» необходимо авторизоваться по ссылке из письма (Рисунок 17). Ссылка действует 24 часа после отправки.

Рисунок 17. Уведомление о создании учетной записи в ФГИС «Моя школа»
Подключение новых пользователей с профилем "Педагогический работник"
Как добавить нового пользователя?
Для добавления нового пользователя необходимо в ЕТД перейти в раздел «Учетные записи» и нажать на кнопку «Новая запись +» в окне просмотра списка учётных записей.
Откроется окно создания новой учётной записи (Рисунок 18). Поля, отмеченные символом *, являются обязательными для заполнения.
При создании учётной записи заполните следующие атрибуты:
- фамилия;
- имя;
- отчество (обязательно при наличии);
- идентификаторы (СНИЛС – обязательно);
- тип идентификатора;
- значение идентификатора;
- контактные данные (электронная почта – обязательно);
- тип контакта;
- контакт.
Для контактных данных могут быть также указаны необязательные атрибуты «Тип использования» и «Приоритет контакта».
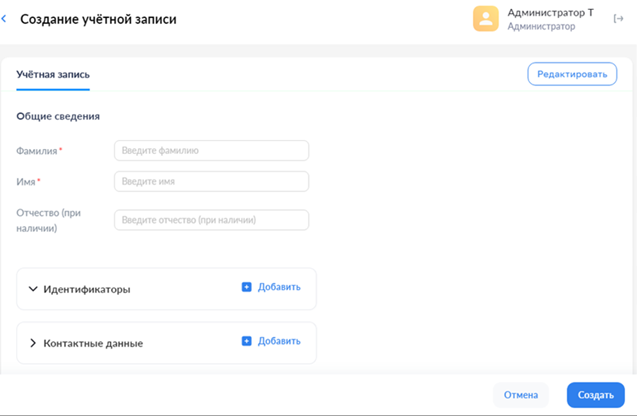
Рисунок 18. Окно создания учетной записи
Добавление элементов списковых полей производится с помощью кнопки «Добавить». Удаление элементов списковых полей производится с помощью кнопки «Удалить».
Учётной записи должен быть назначен хотя бы один профиль. Для назначения профилей нажмите кнопку «Редактировать» в верхнем правом углу окна. Появится окно диалога для выбора профилей (Рисунок 19). Выберите один или несколько профилей, например, «Педагогический работник» и заполните поля профиля. Профилю должна быть назначена хотя бы одна структурная роль. Добавление структурной роли осуществляется на вкладке профиля с помощью кнопки «Добавить».
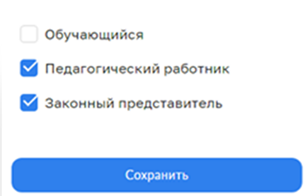
Рисунок 19. Окно выбора профиля
Пример создания профиля педагогического работника показан на Рисунке 20, Рисунке 21.
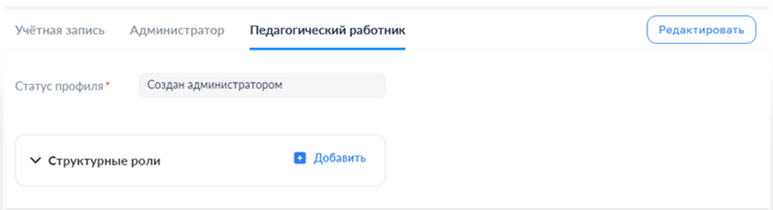
Рисунок 20. Создание профиля "Педагогический работник"
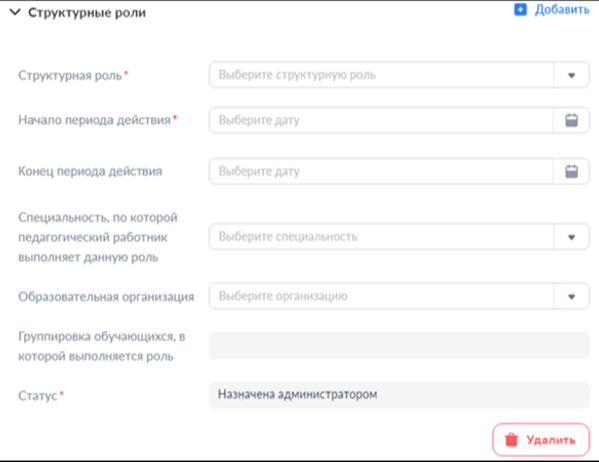
Рисунок 21. Окно добавления структурной роли «Педагогического работника»
При создании структурной ролей пользователь заполняет следующие атрибуты:
- Структурная роль;
- Начало периода действия;
- Конец периода действия;
- Специальность, по которой педагогический работник выполняет данную роль;
- Образовательная организация, к которой относится педагогический работник;
- Группировка обучающихся в которую входит педагогический работник.
Сохранение новой учётной записи осуществляется по нажатию кнопки «Создать».
После сохранения, необходимо зайти в учетную запись и поставить «Статус» учетной записи на «Действует». Статус профиля необходимо поставить на «Подтверждена» (Рисунок 22, Рисунок 23).
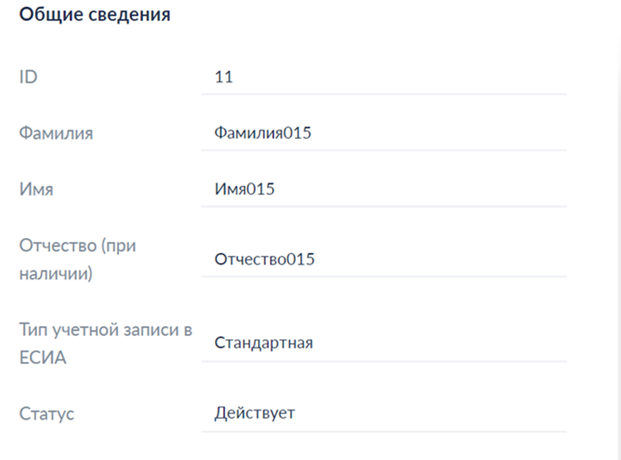
Рисунок 22. Смена статуса учетной записи
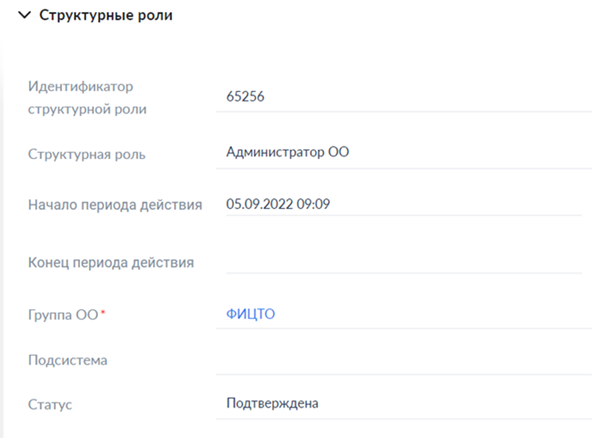
Рисунок 23. Подтверждение статуса структурной роли
После создания новой учётной записи пользователю автоматически направляется на указанный при создании учётной записи адрес электронной почты ссылка для завершения регистрации. Ссылка действует 24 часа после создания пользователя. Педагогическому работнику необходимо перейти по ссылке из письма для завершения авторизации в Системе. Только после этого пользователь сможет осуществлять вход во ФГИС «Моя школа».

Рисунок 24. Уведомление о создании учетной записи в ФГИС «Моя школа»
Подтверждение новых учетных записей с профилем «Обучающийся», «Законный представитель»
Администратору ОО необходимо подтвердить подключение обучающихся и законных представителей к ФГИС «Моя школа» (новые пользователи)
Обучающиеся и законные представители проходят процесс саморегистрации. Затем из своего личного кабинета направляют запрос для присоединения к образовательной организации.
Для обработки таких запросов, необходимо перейти в раздел «Запросы» и выбрать вкладку «Требуют подтверждения» (Рисунок 25).
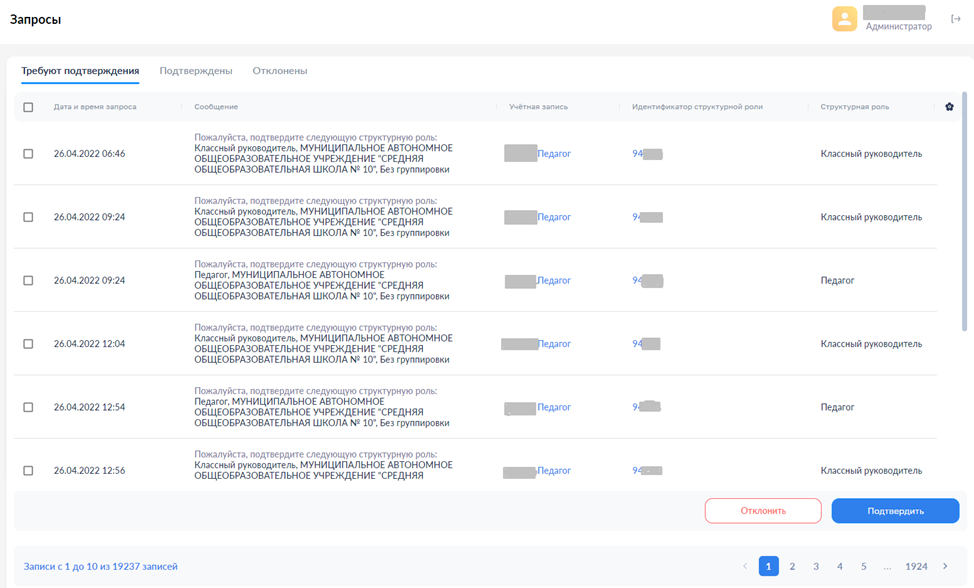
Рисунок 25. Окно просмотра списка запросов, требующих подтверждения
Для просмотра общих сведений о запросе, необходимо нажать левой кнопкой мышки по запросу (Рисунок 26).
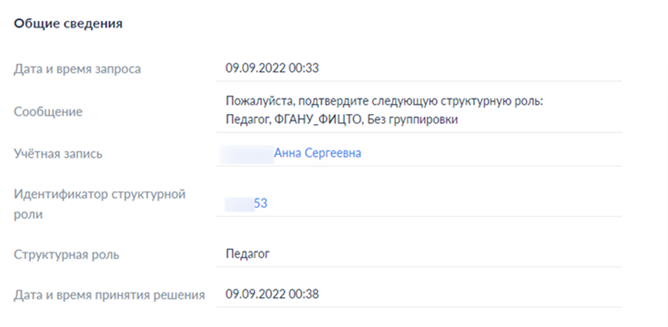
Рисунок 26. Окно общих сведений запроса
Для подтверждения выделите нужные запросы с помощью флажков и нажмите кнопку «Подтвердить». Для отклонения запросов выделите нужные запросы с помощью флажков и нажмите кнопку «Отклонить» (Рисунок 27).
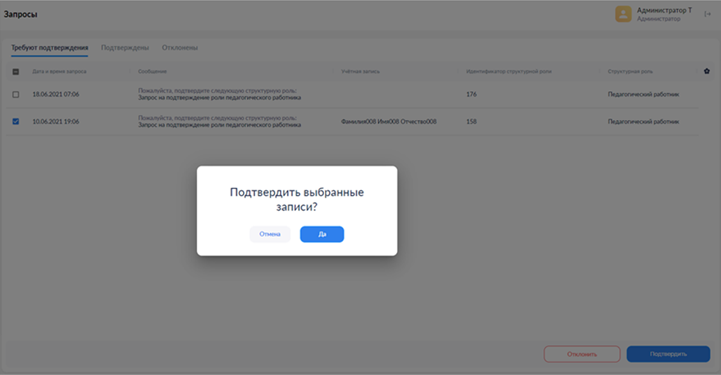
Рисунок 27. Окно подтверждения запроса
После подтверждения запросы будут доступны для просмотра на вкладке «Подтверждены» (Рисунок 28). После отклонения запросы будут доступны для просмотра на вкладке «Отклонены».
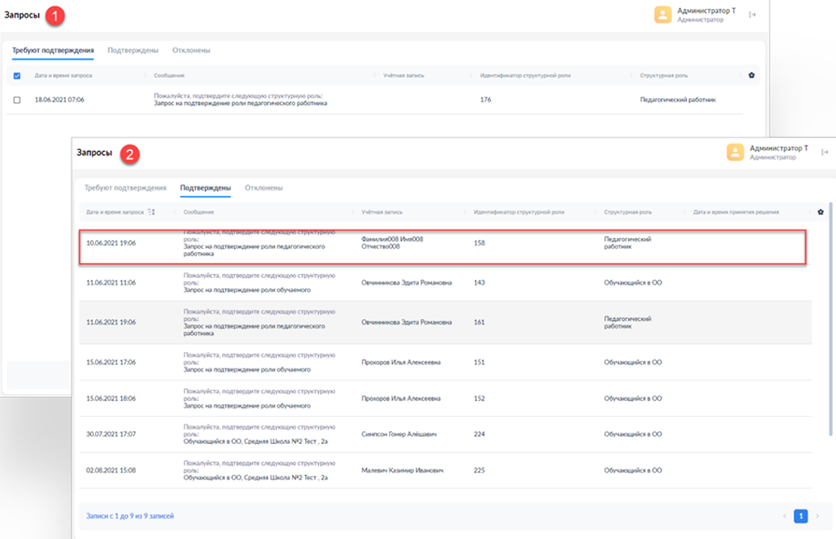
Рисунок 28. Окно подтвержденных запросов
Добавление педагогов в ОО через загрузку файла в ЕТД
Чтобы загрузить педагогов в ОО необходимо заполнить файл импорт_педагог.csv (скачать) и загрузить его через ЕТД (Рисунок 29).
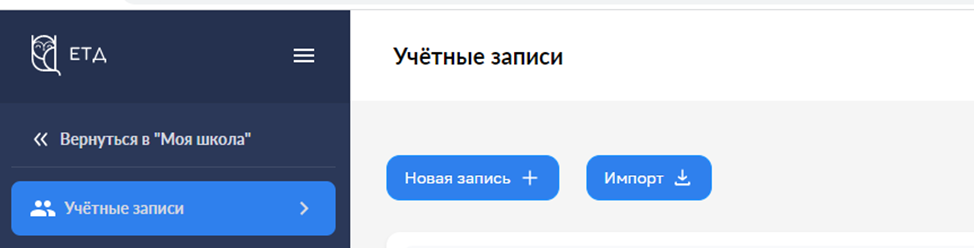
Рисунок 29. Главная страница ЕТД после авторизации
Внимание! Администратор сможет загрузить только тех педагогов, у которых еще нет учетной записи в Системе.
Администратор должен зайти в ЕТД и посмотреть список уже имеющихся пользователей (Рисунок 30). (Если он до сих пор видит "Педагог №...." - это значит, что не все пользователи, у которых есть учетная запись, заходили в Систему за последние недели. Необходимо совершить вход во ФГИС «Моя школа»).
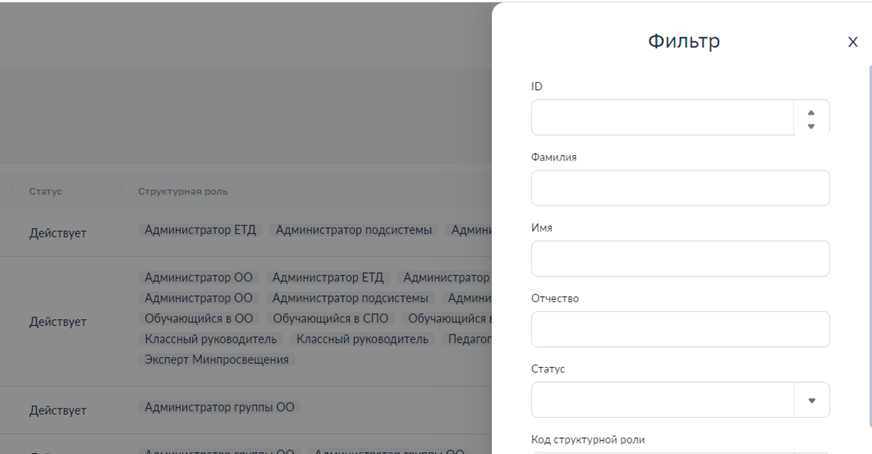
Рисунок 30. Поиск учетной записи пользователя с помощью окна "Фильтр"
После Импорта нужно поставить статус учетной записи на "Действует" (Рисунок 31), а Роль в статусе "Подтверждена" (Рисунок 32).
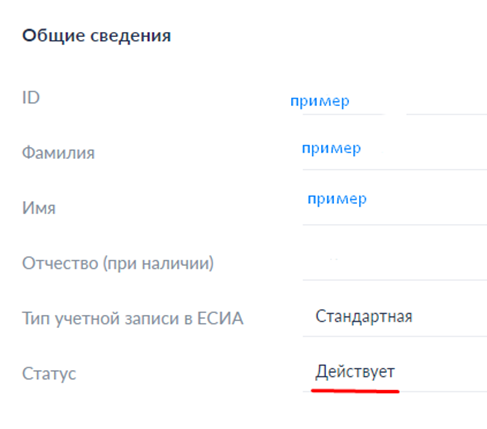
Рисунок 31. Просмотр учетной записи. Вкладка "Учетная запись": "Общие сведения"
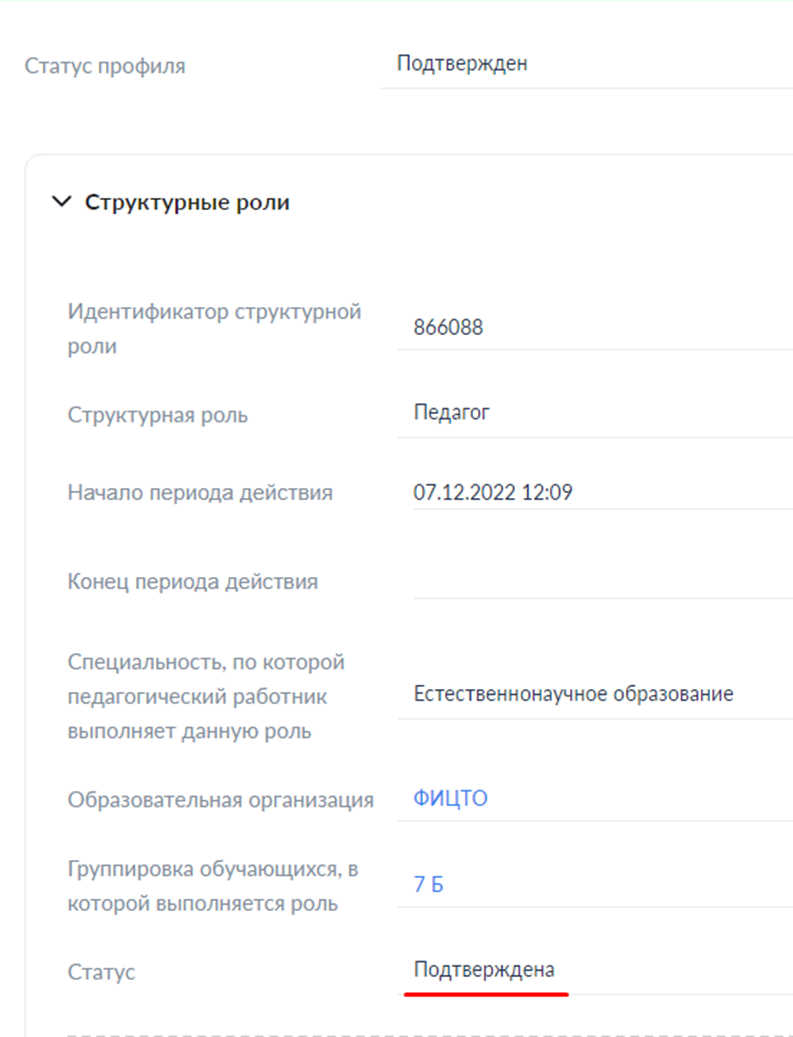
Рисунок 32. Просмотр вкладки "Педагогический работник"
Для Импорта данных в таблице необходимо заполнить следующие поля:
Первая строчка в файле - идентификатор образовательной организации (А1), полное наименование образовательной организации (B1) и тип образовательной организации, поставить цифровое значение (С1), указать нужно так же заведены в системе. (посмотреть можно в ЕТД в разделе "Образовательные организации")
- Образовательная организация
- Общеобразовательная организация
- Профессиональная образовательная организация
- Организация дополнительного образования
- Организация дополнительного профессионального образования
- Прочая организация
На второй строчке указаны названия полей, данная строчка не редактируется.
Заполнение происходит с третьей строки:
name.family - Фамилия
name.given - Имя
name.middle - Отчество
snils - СНИЛС (пример: 000-000-000 00)
email - электронный адрес
structuralRole - Код структурной роли. Допустимые значения: 2.1 (Педагог) | 2.2 (Классный руководитель) (Рисунок 33).
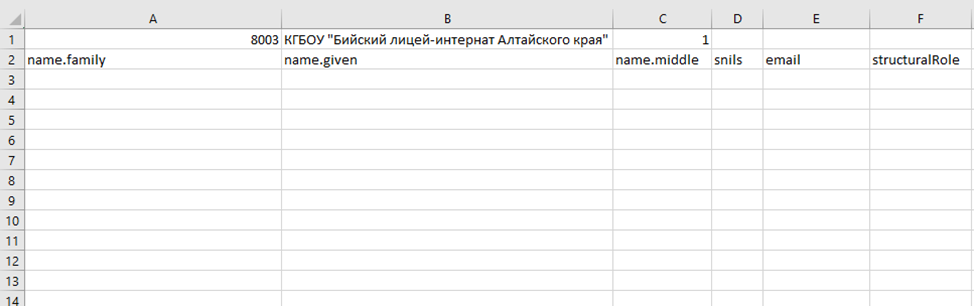
Рисунок 33. Таблица с данными педагогических работников для загрузки в ЕТД
